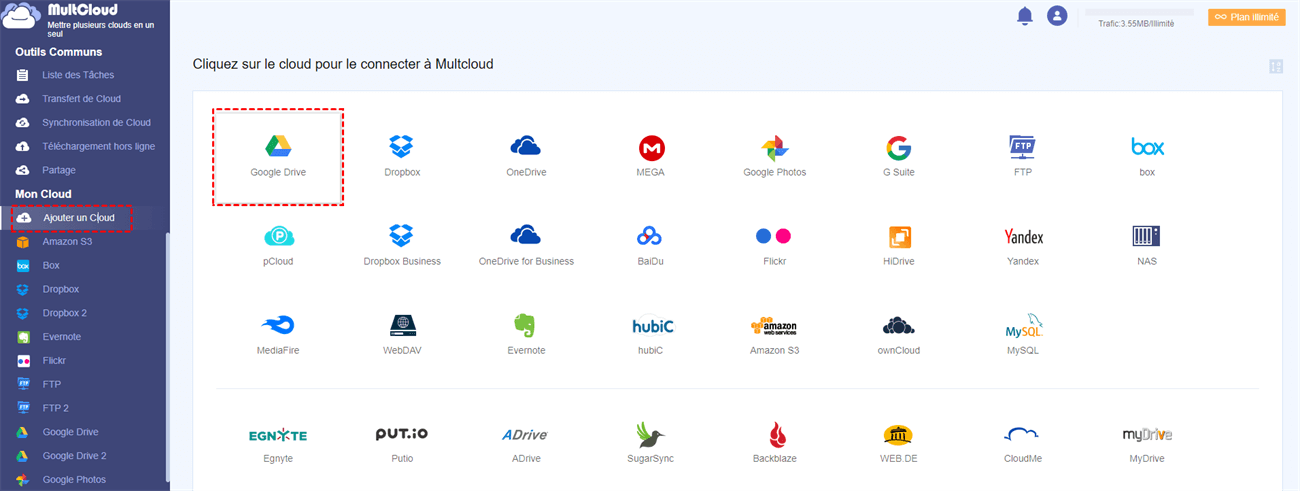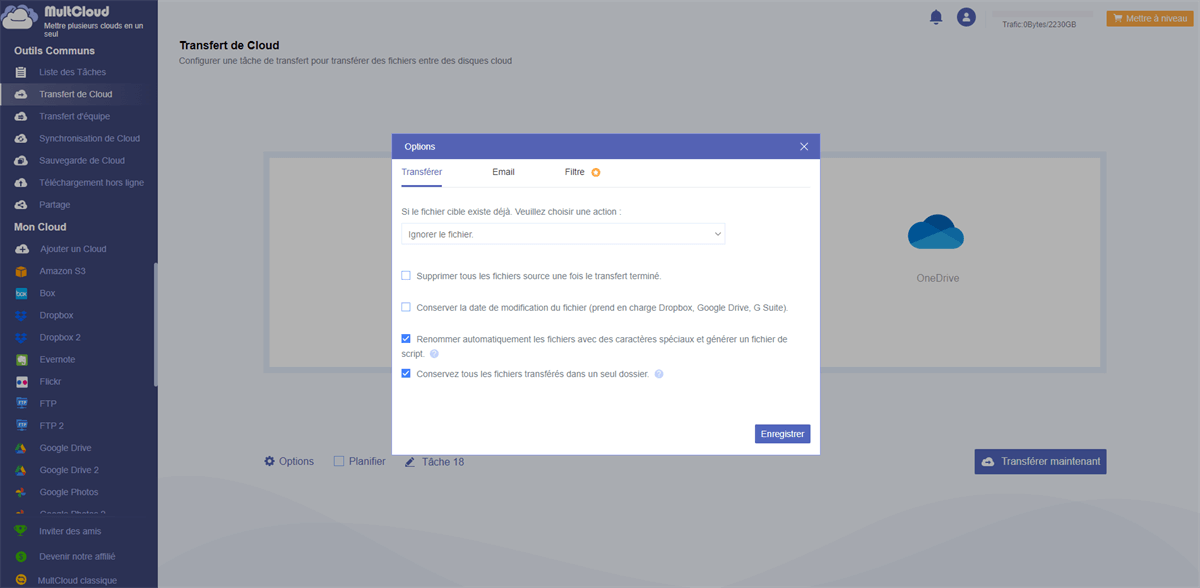Recherche rapide :
À propos de Google Drive
Google Drive vous permet de stocker des fichiers, des images ou des vidéos en ligne et de les synchroniser avec tous vos appareils. Accédez-y n'importe où et partagez-les facilement avec d'autres via le réseau. Outre le partage et le stockage, Google Drive (via Google Docs) vous permet de modifier des documents, des feuilles de calcul, des présentations, des enquêtes, etc. Mais lorsque vous ouvrez les fichiers Microsoft Word dans Google Drive, vous pouvez uniquement afficher le fichier, vous ne pouvez pas le modifier ou le modifier en tant que fichier Google Doc.
À propos d'Office 365
Office 365, sorte de stockage cloud de Microsoft, est la version en ligne de la suite de produits bureautiques de Microsoft dans le cloud. Il fournit non seulement tous les produits bureautiques standard comme Excel, Outlook, Word, SharePoint et plus encore, mais est également disponible à partir de n'importe quel ordinateur connecté à Internet. Comme son nom l'indique : accédez à votre bureau de n'importe où et n'importe quand toute l'année.
Office 365 est conçu pour fonctionner de manière transparente avec le service Microsoft OneDrive Cloud Storage. Ainsi, lorsque vous cliquez sur « Ouvrir » ou « Enregistrer sous », vous verrez un joli logo pour OneDrive et accédez directement au stockage en nuage. De plus, lorsque vous cliquez sur « Ajouter un lieu », vous ne pouvez trouver que les services Microsoft, mais pas les autres services de stockage en nuage tels que Google Drive et Dropbox.
Existe-t-il un moyen d'intégrer Google Drive et OneDrive ? De cette façon, les fonctions des deux services peuvent être utilisées en même temps.
3 façons d'ajouter Google Drive à Office 365
Y a-t-il un moyen de l'ajouter vous-même ? Oui, cet article va vous montrer quelques méthodes.
Solution 1. Suivez les instructions prises en charge par Microsoft
Microsoft a publié des instructions sur la façon d'intégrer n'importe quel service de stockage cloud dans Office 365. Il vous guidera pour enregistrer le service de stockage cloud sur l'ordinateur client de l'utilisateur. Le service de stockage cloud peut être enregistré sur l'ordinateur client de l'utilisateur via son programme d'installation, où l'enregistrement inclut la définition de certaines clés de registre pour fournir à Office 365 des informations détaillées sur le service de stockage cloud.
Cette méthode nécessite des connaissances informatiques professionnelles. Si vous êtes enclin à utiliser cette méthode, vous pouvez télécharger le document d'exploitation fourni par Microsoft afin que vous puissiez lire le contenu pertinent à tout moment pour soutenir votre opération.
Conseil : Cette méthode ne prend en charge que les systèmes d'exploitation suivants : Windows 7, Windows Server 2008, Windows Vista, Windows XP, Microsoft Word 2010, Microsoft Word 2013.
Solution 2. Installer le plug-in Google Drive pour Microsoft Office
Vous pouvez installer le plug-in Google Drive pour Microsoft Office. Le plug-in Google Drive pour Microsoft® Office permet aux utilisateurs de travailler dans Word®, Excel®, PowerPoint® et Outlook® pour ouvrir des documents directement à partir de Google Drive et les enregistrer sur Google Drive, sans quitter leurs programmes Office. Vous pouvez également utiliser Office 365 si vous vous abonnez et l'installez sur votre ordinateur.
1. Dans un navigateur Web, accédez à la page du plug-in et cliquez sur Télécharger.
2. Double-cliquez sur DriveForOffice.exe et exécutez le programme d'installation en mode silencieux.
3. Ouvrez Word, Excel, PowerPoint ou Outlook.
4. Au démarrage, sur l'écran de bienvenue, cliquez sur Commencer, puis connectez-vous à votre compte Google.
5. Sur la page Autorisation, cliquez sur Accepter. Après avoir installé le plug-in, vous verrez « Google Drive » dans la barre de menu Office.
Conseils :
- Le drive n'est actuellement pas pris en charge sur les ordinateurs portables et tablettes Windows dotés de processeurs ARM. Le plug-in mentionné ci-dessus ne fonctionne pas avec Office pour Mac.
- Si vous êtes un utilisateur MAC, veuillez cliquer ici pour télécharger le plug-in pour MAC.
Solution 3. Synchroniser/déplacer des fichiers de Google Drive vers OneDrive
Les deux premières méthodes permettent en effet de réaliser l'intégration de Google Drive et OneDrive, mais elles réalisent simplement la combinaison des fonctions des deux produits.
Pour le transfert de fichiers entre Google Drive et OneDrive, les utilisateurs ne peuvent toujours compter que sur la méthode de téléchargement et de chargement traditionnelle, c'est-à-dire télécharger les fichiers Google Drive sur l'appareil local, puis les charger sur OneDrive. Bien que cela soit faisable, cela peut être fastidieux et prendre du temps, et cela est particulièrement peu pratique lorsque vous devez les changer fréquemment.
Ne soyez pas déçu, voici un moyen plus direct d'ajouter Google Drive à Office 365 pour de bon et de réaliser le déplacement rapide des fichiers. Nous recommandons un gestionnaire de fichiers tiers – MultCloud. Non seulement pour Google Drive et OneDrive, il prend en charge presque tous les services de stockage en nuage populaires, tels que Dropbox, Flickr, Amazon S3, OneDrive for Business, FTP, Box, MySQL, MEGA, SugarSync SharePoint Online, Wasabi, Photos iCloud, etc. Ce qui suit est une étape- guide pas à pas.
Étape 1. Créez un compte MultCloud, c'est GRATUIT.
Étape 2. Ajoutez des comptes Google Drive. Dans sa console principale, cliquez sur « Ajouter un Cloud » sur le côté gauche et sélectionnez « Google Drive » dans la liste des lecteurs cloud de droite. Passez ensuite à l'étape suivante.
Étape 3. Répétez les deux étapes précédentes pour ajouter OneDrive à MultCloud. Ensuite, votre compte Google Drive et votre compte OneDrive sont liés en un seul endroit. Vous pouvez ajouter tous vos comptes de service cloud pour vous connecter et gérer des fichiers entre plusieurs stockages cloud si nécessaire.
Étape 4. Cliquez sur l'onglet « Transfert de Cloud » et sélectionnez Google Drive et OneDrive respectivement.
Étape 5. Cliquez sur Options pour définir le mode de transfert de cloud, puis fermez la fenêtre pop-up et cliquez sur « Transférer maintenant » pour effectuer la tâche.
Conseil : Outre Transfert de Cloud, vous pouvez également utiliser la fonction Synchronisation de Cloud de MultCloud pour synchroniser directement Google Drive et OneDrive. Vous pouvez également cliquer sur Options pour définir les moyens de synchroniser les données dans les clouds.
Conclusion
En bref, MultCloud offre un moyen simple et direct d'ajouter Google Drive à Office 365. Vous pouvez y répondre pour intégrer votre Google Drive avec OneDrive, comme synchroniser Google Drive avec OneDrive gratuitement, copier Google Drive vers OneDrive etc. MultCloud peut faire les deux synchronisation unidirectionnelle et bidirectionnelle entre deux de vos comptes cloud. Par exemple, vous pouvez synchroniser un dossier OneDrive. De plus, vos données sont confidentielles car nous utilisons un cryptage AES 256 bits pour SSL. C'est 100% sûr pour vous d'utiliser le service de MultCloud.
Clouds supportés par MultCloud
-
Google Drive
-
Google Workspace
-
OneDrive
-
OneDrive for Business
-
SharePoint
-
Dropbox
-
Dropbox Business
-
MEGA
-
Google Photos
-
iCloud Photos
-
FTP
-
box
-
box for Business
-
pCloud
-
Baidu
-
Flickr
-
HiDrive
-
Yandex
-
NAS
-
WebDAV
-
MediaFire
-
iCloud Drive
-
WEB.DE
-
Evernote
-
Amazon S3
-
Wasabi
-
ownCloud
-
MySQL
-
Egnyte
-
Putio
-
ADrive
-
SugarSync
-
Backblaze
-
CloudMe
-
MyDrive
-
Cubby
.png)

.png)