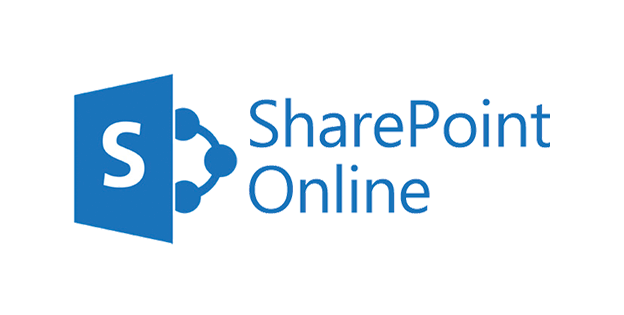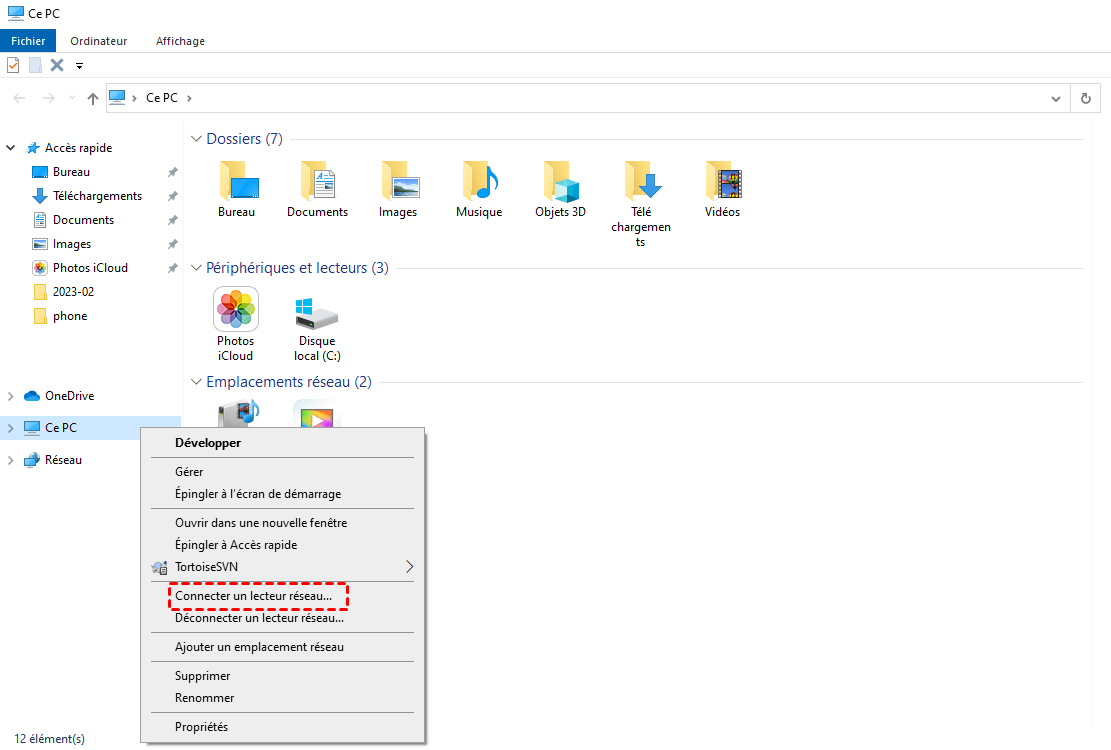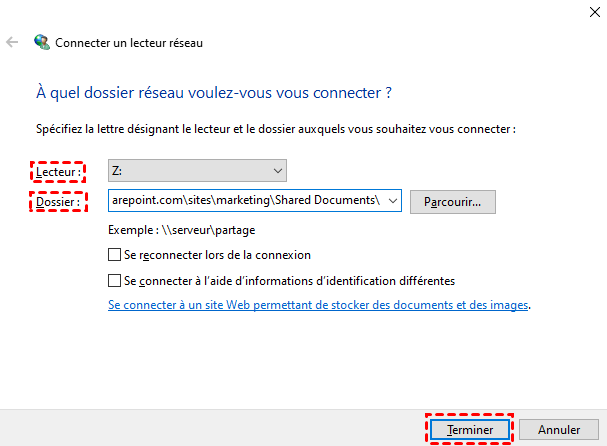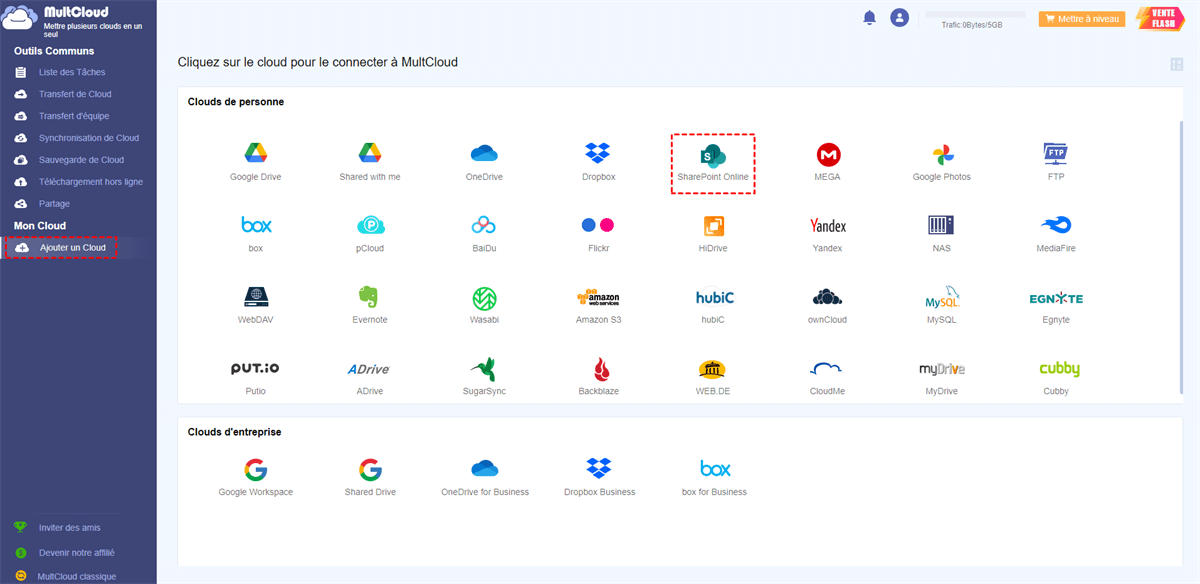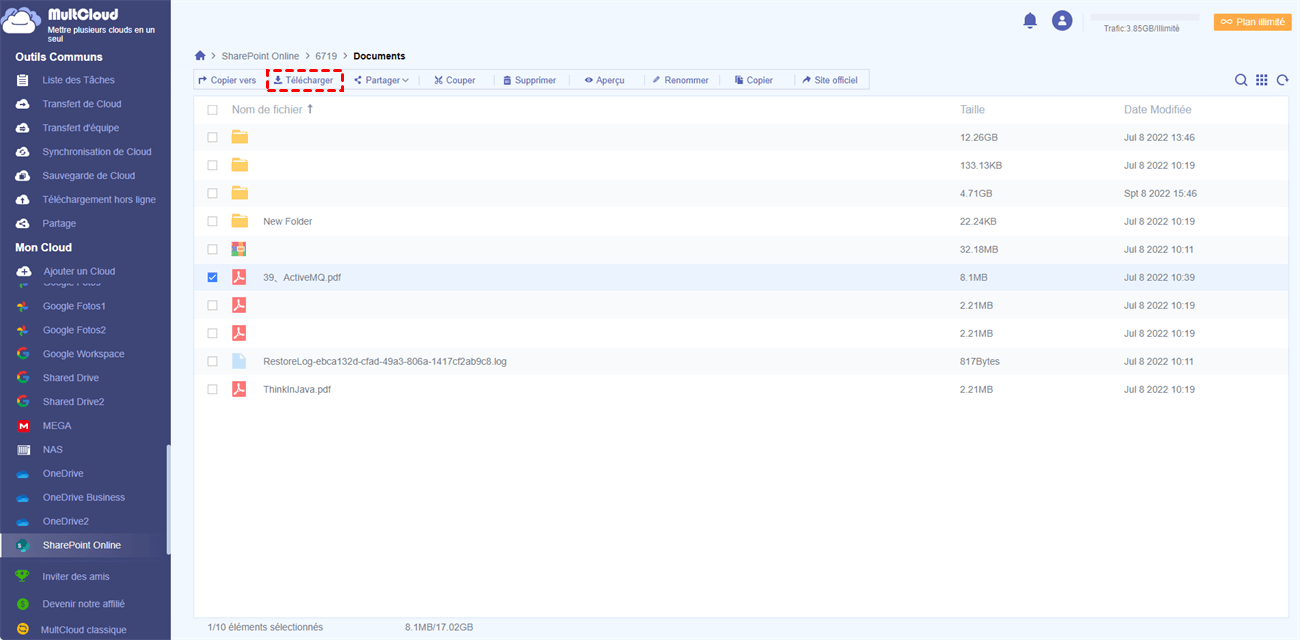Recherche rapide :
Cas d'utilisateur : Puis-je ajouter le dossier de SharePoint dans l'Explorateur de fichiers ?
« Notre entreprise a actuellement migré vers un serveur basé sur le cloud et nos fichiers sont maintenant sur SharePoint. Le problème est que nous avons un problème de synchronisation avec OneDrive et nous ne pouvons pas utiliser l'explorateur de fichiers pour accéder à nos fichiers comme nous le faisons habituellement. Nous devons utiliser SharePoint à partir du navigateur pour accéder aux fichiers et je me demandais comment mon équipe pouvait épingler cette adresse sur son bureau. » - Un message sur Reddit.
Pourquoi ajouter le dossier de SharePoint dans l'Explorateur de fichiers ?
SharePoint Online est un service de collaboration brillant produit par Microsoft. Il vise à aider les sociétés et les entreprises à améliorer leur efficacité au travail et à réduire les charges. Pour accéder rapidement et efficacement à certaines données, de nombreux utilisateurs souhaitent ajouter SharePoint à leur explorateur de fichiers. De cette manière, ils peuvent éviter les étapes fastidieuses d'identification et localiser les données en plusieurs clics.
Cependant, quelqu'un demande comment ajouter le dossier de SharePoint dans l'Explorateur de fichiers. Ne vous inquiétez pas, cet article vous propose 3 solutions utiles et gratuites pour résoudre ce problème. Après lecture, vous pourrez choisir la meilleure méthode en fonction de votre propre situation.
Comment ajouter le dossier de SharePoint dans l'Explorateur de fichiers
Dans cette section, vous apprendrez 3 méthodes différentes et efficaces qui peuvent vous aider à mapper SharePoint à votre explorateur de fichiers. Vous pouvez choisir d'utiliser la fonction de synchronisation de SharePoint, de mapper un lecteur réseau et de vous tourner vers un service pratique - MultCloud. Maintenant, vous pouvez lire la partie suivante pour apprendre les opérations détaillées.
Méthode 1 : Utiliser la fonction de synchronisation
Le moyen le plus simple d'épingler SharePoint sur l'explorateur de fichiers sous Windows 10 et Windows 11 est de tirer parti de la fonctionnalité de synchronisation de SharePoint lui-même. En utilisant cette fonctionnalité, les données synchronisées peuvent être affichées sous OneDrive sur l'explorateur de fichiers. Maintenant, vous pouvez suivre les opérations dans le contenu suivant pour commencer :
Étape 1 : Rendez-vous dans votre bureau et allez dans SharePoint pour localiser les données que vous souhaitez ajouter dans l'Explorateur de fichiers.
Étape 2 : Sélectionnez les données en cochant le cercle qui les précède, puis appuyez sur le bouton Synchroniser dans la barre des tâches supérieure. Les données seront alors automatiquement synchronisées avec votre PC.
Étape 3 : Ensuite, vous serez invité à lancer OneDrive, vous devez donc l'ouvrir. Après cela, vous pouvez vous tourner vers l'Explorateur de fichiers de votre ordinateur pour voir si les données sont affichées sous OneDrive.
Et lorsque vous décidez d'accéder à vos données sur SharePoint, vous pouvez vous rendre directement dans votre Explorateur de fichiers sans avoir à vous connecter à nouveau sur le navigateur.
Méthode 2 : Ajouter le dossier de SharePoint dans l'Explorateur de fichiers via le lecteur réseau de Map
Cependant, vous ne pouvez pas lier SharePoint à Windows Explore via la fonction de synchronisation car SharePoint ne se synchronise pas toujours. Dans ce cas, vous pouvez alors mapper le lecteur réseau sur votre PC directement.
Étape 1 : Accédez à l'Explorateur de fichiers sur votre PC, puis cliquez avec le bouton droit de la souris sur Ce PC pour sélectionner Mapper le lecteur réseau.
Étape 2 : Choisissez ensuite le lecteur local que vous prévoyez d'utiliser, puis saisissez l'URL de votre bibliothèque de documents SharePoint Online.
Étape 3 : Ensuite, vous pouvez choisir de vous reconnecter à la connexion ou de vous connecter en utilisant différentes options d'informations d'identification en fonction de vos propres besoins. Après cela, cliquez sur l'onglet Terminer et vous obtiendrez une demande de connexion.
Ce faisant, SharePoint peut être mappé comme un nouveau lecteur réseau. Et maintenant, vous pouvez accéder à la bibliothèque de documents SharePoint Online à partir de l'explorateur de fichiers.
Méthode 3 : Ajouter le dossier de SharePoint dans l'Explorateur de fichiers via MultCloud
La question est que certains utilisateurs constatent qu'ils n'ont pas d'option pour Map network drive lorsqu'ils veulent profiter de la deuxième solution. Cela est dû à différentes raisons et vous avez besoin de temps pour le résoudre. Pour faciliter votre travail, vous pouvez utiliser un autre outil pratique et réalisable appelé MultCloud, qui peut vous aider à mapper SharePoint à l'explorateur de fichiers facilement.
MultCloud est un service intelligent permettant aux utilisateurs de gérer ensemble plusieurs services en cloud. Il prend en charge de nombreux lecteurs en cloud populaires, tels que Google Drive, SharePoint, Google Photos, OneDrive, Dropbox, Flickr, MEGA, Amazon S3, Wasabi, etc. Les utilisateurs peuvent ajouter ces services de stockage en cloud à MultCloud et gérer leurs données sur une seule plateforme.
En utilisant cet outil, les utilisateurs peuvent synchroniser Google Photos vers Dropbox, partager un fichier sur OneDrive, télécharger des photos sur Google Photos et exécuter d'autres fonctions normales telles que renommer, copier et déplacer. Ainsi, lorsque vous souhaitez ajouter le dossier de SharePoint dans l'Explorateur de fichiers, vous pouvez ensuite télécharger les données que vous souhaitez ajouter sur votre PC et les épingler à l'Accès rapide. Voici comment procéder :
Étape 1 : Créez un compte MultCloud si vous n'en avez pas. Ensuite, connectez-vous directement avec votre compte.
Étape 2 : Cliquez sur l'onglet Ajouter un Cloud dans la barre de navigation de gauche, puis ajoutez SharePoint en cliquant sur son icône et en autorisant l'accès à MultCloud.
Étape 3 : Maintenant, allez dans SharePoint sur le ruban de gauche. Allez dans Site de communication > Document, puis localisez les données que vous souhaitez télécharger. Sélectionnez-les et téléchargez-les sur votre PC.
Étape 4 : Vous pouvez ensuite accéder à votre Explorateur de fichiers pour trouver les données que vous avez téléchargées depuis SharePoint. Ensuite, appuyez sur le bouton Accueil pour cliquer avec le bouton droit de la souris sur l'onglet Épingler au bouton Accès rapide pour Ajouter au bouton de la barre d'outils Accès rapide. De cette façon, vous pouvez accéder aux données SharePoint dans votre Explorateur de fichiers en Accès rapide.
En plus des fonctions de base mentionnées ci-dessus, MultCloud vous offre également d'autres fonctions brillantes pour vous aider à déplacer, synchroniser et sauvegarder des données d'un cloud à l'autre. Il possède la vitesse de transfert la plus rapide et la plus élevée, et même les fichiers volumineux peuvent être déplacés entre les clouds de manière efficace.
Par exemple, lorsque vous envisagez de transférer Google Drive à un autre compte, MultCloud peut déplacer les fichiers de manière transparente sans téléchargement ni chargement. De même, si vous souhaitez synchroniser des fichiers et des dossiers entre les clouds, vous pouvez choisir parmi 9 modèles de synchronisation. Par exemple, vous êtes autorisé à synchroniser des fichiers d'un cloud à l'autre en temps réel.
Derniers mots
Vous avez appris 3 méthodes efficaces pour ajouter le dossier de SharePoint dans l'Explorateur de fichiers par la fonction de synchronisation de SharePoint, le mappage d'un lecteur réseau et l'utilisation de MultCloud. Et vous pouvez choisir la méthode qui vous convient le mieux en fonction de votre situation.
Si vous utilisez MultCloud, vous pouvez profiter d'autres fonctionnalités professionnelles et intelligentes, notamment lorsque vous souhaitez transférer des données d'un cloud à un autre.
Clouds supportés par MultCloud
-
Google Drive
-
Google Workspace
-
OneDrive
-
OneDrive for Business
-
SharePoint
-
Dropbox
-
Dropbox Business
-
MEGA
-
Google Photos
-
iCloud Photos
-
FTP
-
box
-
box for Business
-
pCloud
-
Baidu
-
Flickr
-
HiDrive
-
Yandex
-
NAS
-
WebDAV
-
MediaFire
-
iCloud Drive
-
WEB.DE
-
Evernote
-
Amazon S3
-
Wasabi
-
ownCloud
-
MySQL
-
Egnyte
-
Putio
-
ADrive
-
SugarSync
-
Backblaze
-
CloudMe
-
MyDrive
-
Cubby