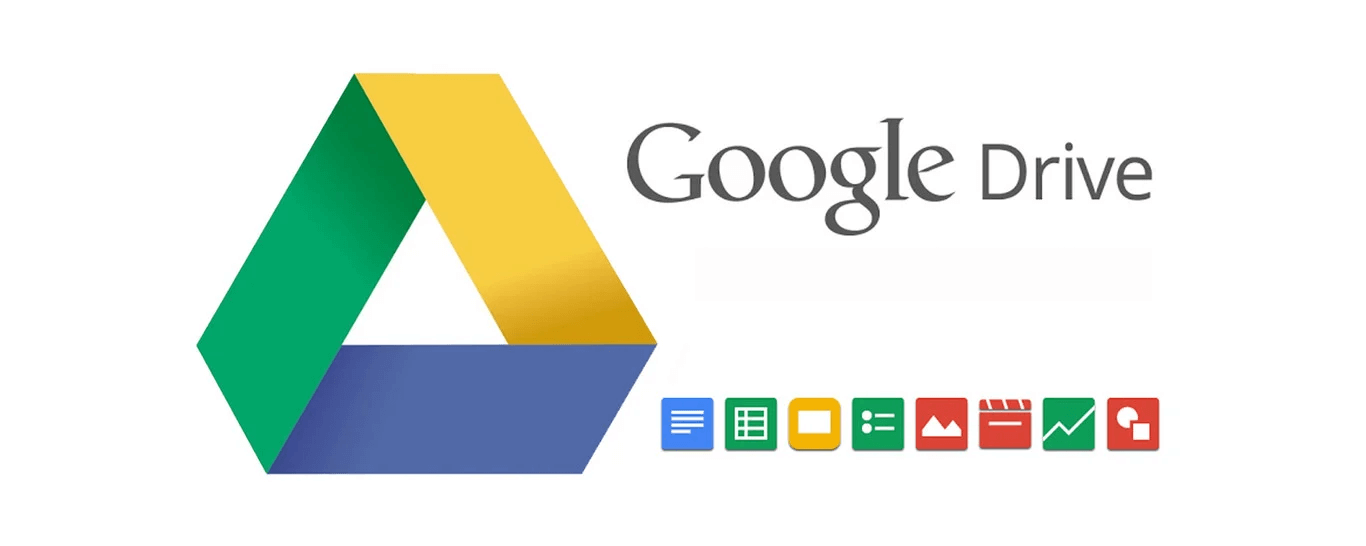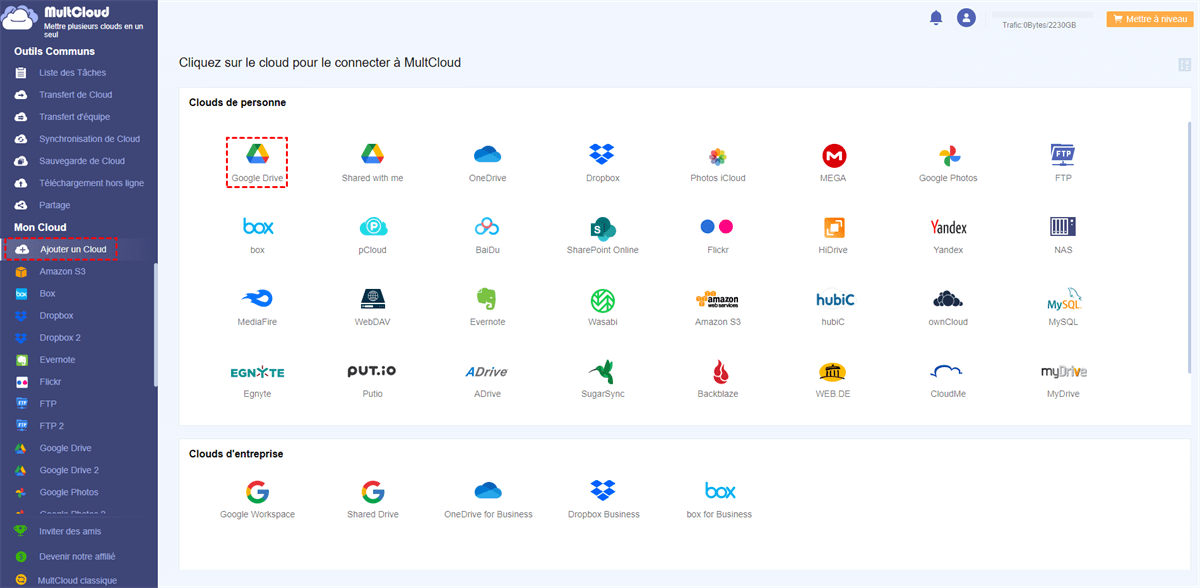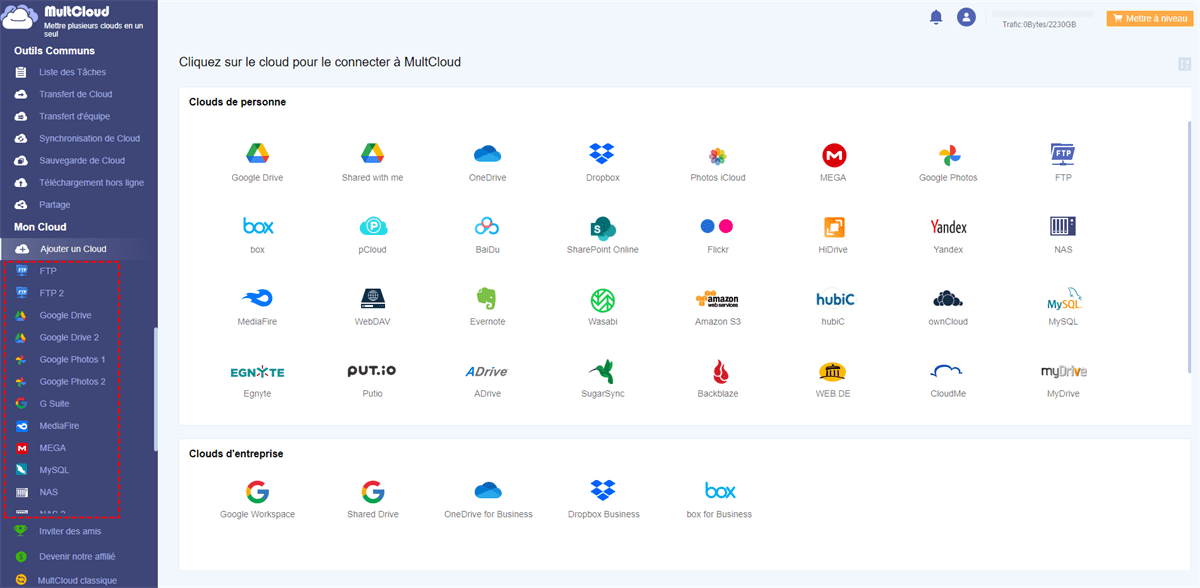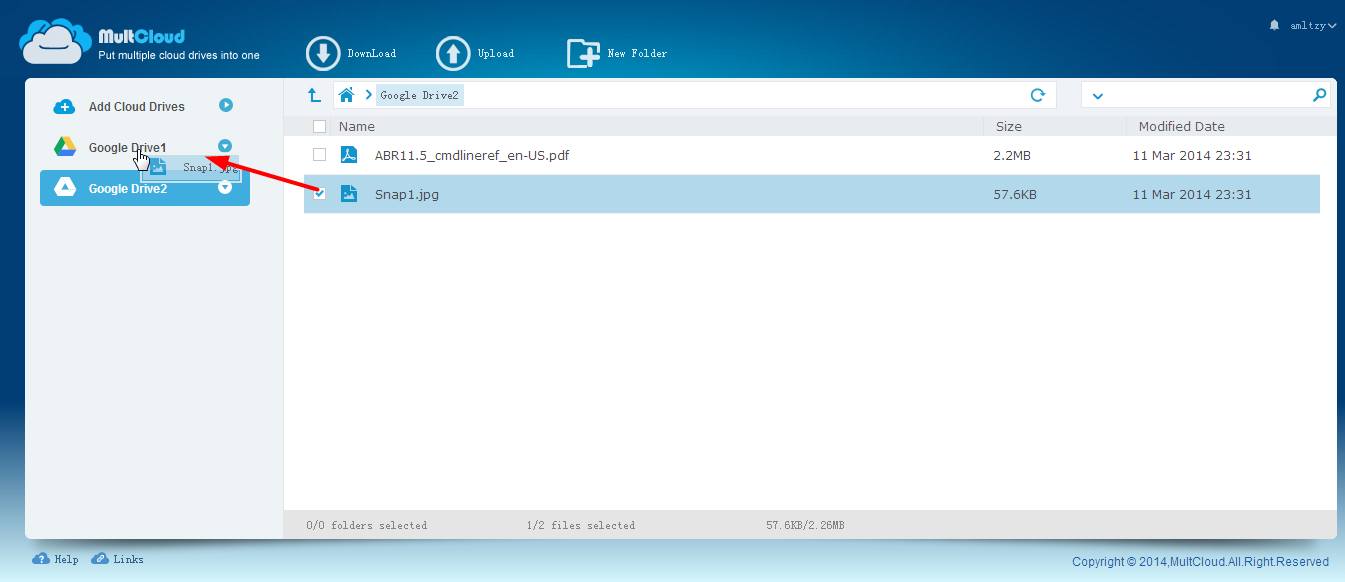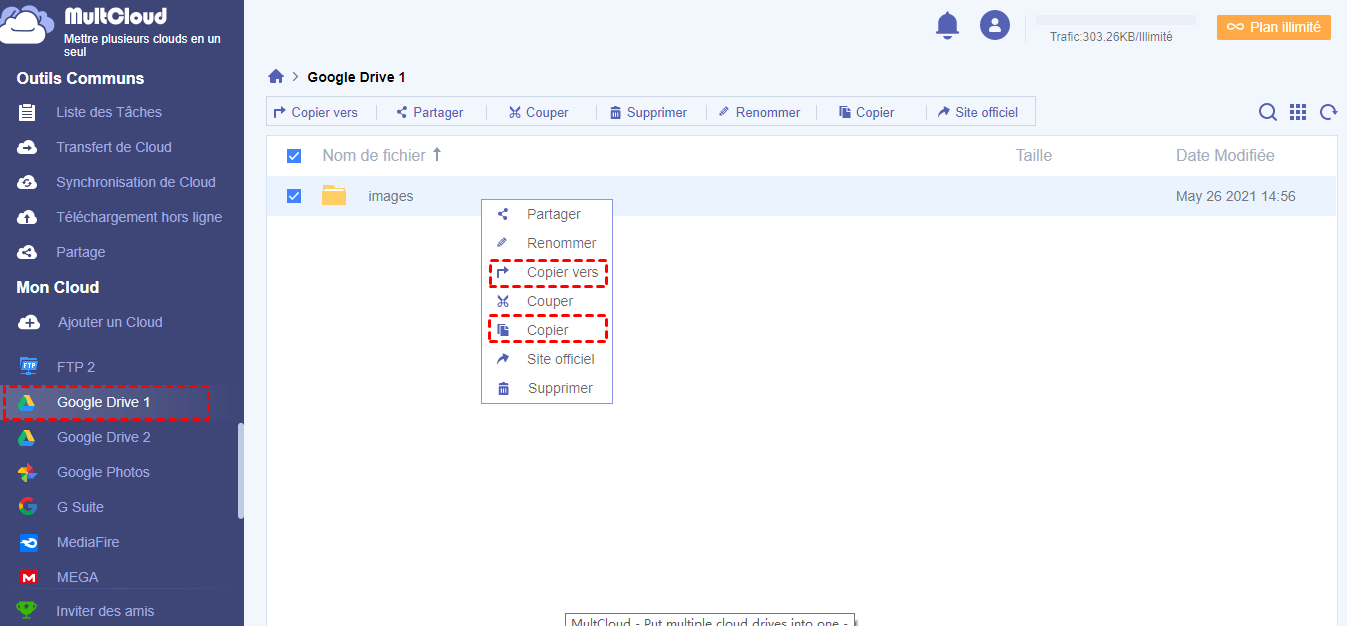Recherche rapide :
Est-il possible de se connecter 2 Google Drive sur 1 PC ?
Google Drive offre un stockage gratuit en ligne de 15 Go , vous pouvez également synchroniser des fichiers n'importe où. De nombreux utilisateurs peuvent avoir enregistré 2 comptes Google Drive.
Cependant, vous ne pouvez connecter qu'un compte à la fois. Pour passer à un autre compte, vous devez déconnecter un compte, puis vous connecter à un autre. Chaque fois que vous changez votre compte Google Drive, vous devez créer un nouveau dossier Google Drive. Heureusement, vous pouvez simplement utiliser un outil Web gratuit appelé MultCloud pour gérer plusieurs services en cloud, puis vous pouvez gérer librement les fichiers dans comptes différents ou lecteurs de nuages différents.
Comment fusionner deux comptes google drive sur le même ordinateur
Lorsque vous vous connectez des comptes Google Drive via MultCloud, il ne voit pas aucun mot de passe ou fichier car la communication se produit directement entre vos comptes et Google Storage.
1. Pour connecter un Google Drive à Multcloud, d'abord, il est nécessaire de créer un compte, ce qui est totalement gratuit.
2. Après l'inscription et la connexion, cela vous apportera l'interface principale de MultCloud. Cliquez simplement sur « Ajouter un Cloud » et sélectionnez Google Drive. Suivez ensuite les instructions suivantes pour autoriser MultCloud à accéder à votre compte Google Drive.
3. Après cela, vous verrez que votre compte Google Drive a été ajouté à MultCloud. Suivez le même processus pour ajouter votre deuxième compte à MultCloud.
Remarque : MultCloud n'a pas de limite pour ajouter plusieurs comptes de la même marque de stockage cloud. Si vous souhaitez gérer plusieurs comptes Google Drive, vous pouvez les ajouter à MultCloud un par un.
Vous pouvez voir qu'il est très facile de gérer 2 Google Drive sur 1 PC en même temps avec l'aide de MultCloud. Vous pouvez également transférer de Google Drive à un autre sans avoir à les télécharger. Voyons comment cela fonctionne.
Comment transférer des fichiers à un autre Google Drive
Avec MultCloud, vous pouvez vous connecter à deux comptes Google Drive sur le même ordinateur. Lorsque vous vous connectez à MultCloud, vous pouvez facilement déplacer des fichiers entre deux comptes Google Drives de trois manières différentes.
Méthode 1: Glisser
Lorsque vous souhaitez déplacer des fichiers vers un autre Google Drive, vous pouvez simplement faire glisser le fichier et le déposer à l'endroit où vous le souhaitez.
Note : Cette méthode ne fonctionne qu'avec l'ancienne version de MultCloud. Si vous souhaitez passer à l'ancienne version de MultCloud, veuillez cliquer sur le bouton MultCloud classique dans le coin inférieur gauche de la page.
Méthode 2 : Copier et Coller
La fonctionnalité Copier et Coller est comme dans l'Explorateur de fichier de Windows.
1. Cliquez avec le bouton droit de la souris sur le fichier ou le dossier que vous voulez transférer et sélectionnez « Copier ».
2. Ensuite, accédez au dossier sur l'autre compte Google Drive.
3. Cliquez avec le bouton droit de la souris sur l'espace vide et sélectionnez « Coller ».
Méthode 3 : Copier vers
Lorsque vous choisissez la méthode « copier et coller », vous avez probablement remarqué l'option « Copier vers ». Si vous sélectionnez « Copier vers », il apparaîtra une fenêtre où vous pouvez spécifier l'emplacement de destination du fichier.
Remarque : Si vous souhaitez copier des fichiers vers plusieurs clouds différents, vous pouvez cocher l'option « Multi-Sélection » en bas à gauche.
Conclusion
Avec cet outil gratuit MultCloud, vous pouvez facilement utiliser 2 Google Drive sur 1 PC. En outre, vous pouvez également déplacer des fichiers de Google Drive vers Dropbox avec la fonction « Transfert de Cloud », ou même transférer des fichiers entre plus de 30 clouds comme Dropbox, Mega, Box, SharePoint Online, Wasabi, Photos iCloud, ect. supportés par MultCloud.
En plus de « Transfert de Cloud », MultCloud dispose également de la fonction « Synchronisation de Cloud » pour vous aider à synchroniser des fichiers importants entre les clouds sans téléchargement ni téléversement. MultCloud prend en charge huit méthodes de synchronisation parmi lesquelles vous pouvez choisir. Venez le découvrir !
Clouds supportés par MultCloud
-
Google Drive
-
Google Workspace
-
OneDrive
-
OneDrive for Business
-
SharePoint
-
Dropbox
-
Dropbox Business
-
MEGA
-
Google Photos
-
iCloud Photos
-
FTP
-
box
-
box for Business
-
pCloud
-
Baidu
-
Flickr
-
HiDrive
-
Yandex
-
NAS
-
WebDAV
-
MediaFire
-
iCloud Drive
-
WEB.DE
-
Evernote
-
Amazon S3
-
Wasabi
-
ownCloud
-
MySQL
-
Egnyte
-
Putio
-
ADrive
-
SugarSync
-
Backblaze
-
CloudMe
-
MyDrive
-
Cubby