Recherche rapide :
Présentation de Google Photos
Google (Chrome) est non seulement un énorme navigateur Internet, mais aussi l'un des trois plus populaires fournisseurs de services de cloud informatiques (Google Drive, Dropbox et OneDrive). Pour coopérer avec le service de cloud Google Drive, Google a développé un outil de sauvegarde de fichiers locaux et un outil de téléchargement de photos locales pour ses utilisateurs. De nos jours, les deux programmes ont été fusionnés en une application appelée Sauvegarde et Synchronisation.
En outre, l'entreprise Google a annoncé ce changement de politique que le stockage illimité de Google Photos va s'arrêter le 1er juin 2021. Bien que l'outil de synchronisation de fichiers et de photos de Google ait beaucoup aidé ses utilisateurs, des utilisateurs veulent encore arrêter ou désactiver la sauvegarde automatique des photos sur Google en raison des problèmes ou d'autres raisons.
Pourquoi désactiver la synchronisation google photos ?
Beaucoup d'utilisateurs comme vous ont rencontré des problèmes de sauvegarde lorsque l'on utilise les applications de sauvegarde de photos de Google, malgré l'ancienne Google Photos ou le dernier Sauvegarde et synchronisation. Surtout lorsque vous utilisez Sauvegarde et synchronisation pour synchroniser un grand nombre de photos locales sur Google Drive, les utilisateurs reçoivent probablement des informations comme en attente de synchronisation, la synchronisation reste bloqué pendant des heures, voire des jours.
Dans la période initiale, la plupart des utilisateurs choisissent d'attendre pour terminer leur tâche. Cependant, après plusieurs jours de téléversement, le nombre de photos sauvegardées est toujours le même et ne change pas du tout. Ou il va s’occuper beaucoup d’espace de stockage car le stockage illimité de Google Photos va s’arrêter le 1er juin 2021. Ensuite, certains utilisateurs ont perdu leur patience et veulent désactiver la sauvegarde automatique avec Google Photos.
Ou vous voulez désactiver la sauvegarde automatique de Google Photos car vous ne voulez pas téléverser ces photos pour l'instant. Alors, comment arrêter ou désactiver la sauvegarde de photos de Google sur votre PC ?
Comment arrêter la sauvegarde automatique vers Google Photos ?
Pour annuler la synchronisation de photos vers Google Drive, il existe deux directions et plusieurs manières dans chaque direction.
Désactiver la sauvegarde de Google Photos sur Sauvegarde et synchronisation
Vous pouvez désactiver la synchronisation de Google Photos en arrêtant directement le travail de Sauvegarder et synchroniser.
Quitter Sauvegarder et synchroniser
Cliquez sur la petite icône localisée sur la droite de la barre des tâches (parfois cachée dans la flèche vers le haut) dans le coin inférieur droit de l'écran de votre ordinateur. Dans la petite fenêtre pop-up, cliquez sur Plus (trois points). Ensuite, sélectionnez « Quitter Sauvegarder et synchroniser » dans le menu déroulant.
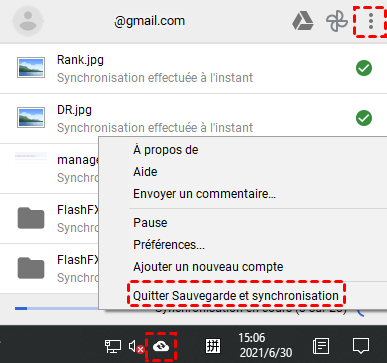
Suspendre temporairement la sauvegarde et la synchronisation
Si vous ne souhaitez pas annuler la tâche de sauvegarde de Google Photos mais l'interrompre temporairement pour une raison quelconque, telle qu'une vitesse réseau rapide pour d'autres tâches urgentes, vous pouvez simplement cliquer sur Pause depuis le menu déroulant ci-dessus.
Déconnectez-vous de Sauvegarder et synchroniser
Sauf quitter ou suspendre Sauvegarder et synchroniser, vous pouvez également arrêter la synchronisation de Google Photos en déconnectant votre compte Google sur Sauvegarder et de synchroniser. Une fois le compte déconnecté de l'application, les tâches associées, y compris la synchronisation des photos, seront terminées.
Cliquez sur l'icône de Sauvegarder et synchroniser, puis sur trois points et choisissez l'option « Préférences ». Dans la fenêtre pop-up, allez dans l'onglet « Paramètres » du panneau de gauche et cliquez sur « DISSOCIER LE COMPTE ».
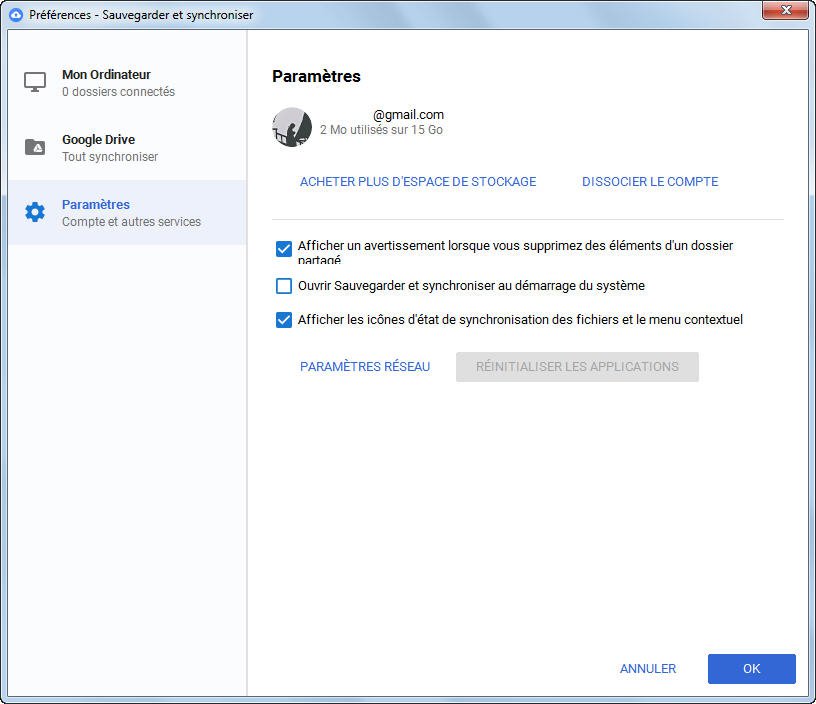
Désactiver la synchronisation Google Photos hors de Sauvegarder et synchroniser
Certainement, fermer Sauvegarder et synchroniser est la méthode la plus efficace pour désactiver la synchronisation de Google Photos. Pourtant, vous pouvez essayer d'autres façons lorsque les solutions ci-dessus ne fonctionnent pas.
Couper la connexion Internet
Téléverser des photos à partir d'appareils locaux vers le cloud est une tâche en ligne. Par conséquent, si vous coupez la connexion Internet de votre appareil, cela peut également empêcher le fonctionnement de Sauvegarder et synchroniser en vue de désactiver la synchronisation des photos.
Pour couper le réseau Internet, débranchez directement le câble réseau connecté à l'ordinateur. Si vous utilisez le Wi-Fi, déconnectez-le.
Remarque : Accédez à Préférences - Paramètres - PARAMÈTRES RÉSEAU sur Sauvegarder et synchroniser est invalide car car vous ne pouvez au maximum que limiter sa vitesse de téléchargement à 1 Ko/s au lieu de zéro.
Éteindre l'ordinateur
Si votre ordinateur est bloqué lorsque vous essayez d'effectuer des opérations de sauvegarde et de synchronisation et qu'il n'y ait pas de documents importantes en cours de sauvegarde, vous pouvez simplement éteindre votre ordinateur pour arrêter la sauvegarde sur Google Photos.
Couper l'alimentation
Si votre ordinateur est bloqué complètement et que vous ne pouvez rien y faire, même fermer manuellement l'ordinateur, vous pouvez couper son alimentation en débranchant le câble d'alimentation ou en retirant la batterie.
Remarque : Cela peut entraîner la perte des données non enregistrées, il faut bien réfléchir avant d'agir.
MultCloud vous aidera à télécharger des photos vers OneDrive
Après avoir désactivé la synchronisation Google Photos, vous voudrez peut-être trouver une alternative pour téléverser vos photos ou d'autres fichiers.
Ici, MultCloud est vraiment recommandé car il peut non seulement transférer photos sur Google Drive ou sur autre cloud, mais aussi gérer plusieurs cloud et synchroniser entre les cloud. MultCloud, il est un outil de transfert et synchronisation cloud GRATUIT, il prend en charge plus de 30 cloud, y compris Google Drive, Google Photos, Flickr, MEGA, Dropbox, OneDrive, etc. Ensuite, nous vous montrerons comment synchroniser des photos Google avec OneDrive.
Étape 1. Créez un compte MultCloud. Ou vous pouvez obtenir un compte temporaire pour avoir un test via l'option « Accès sans inscription ».
.png)
Étape 2. Cliquez sur « Ajouter un Cloud » et sélectionnez Google Photos parmi les clouds répertoriés ci-dessous pour les ajouter. Puis suivez les mêmes guides pour ajouter OneDrive à MultCloud.
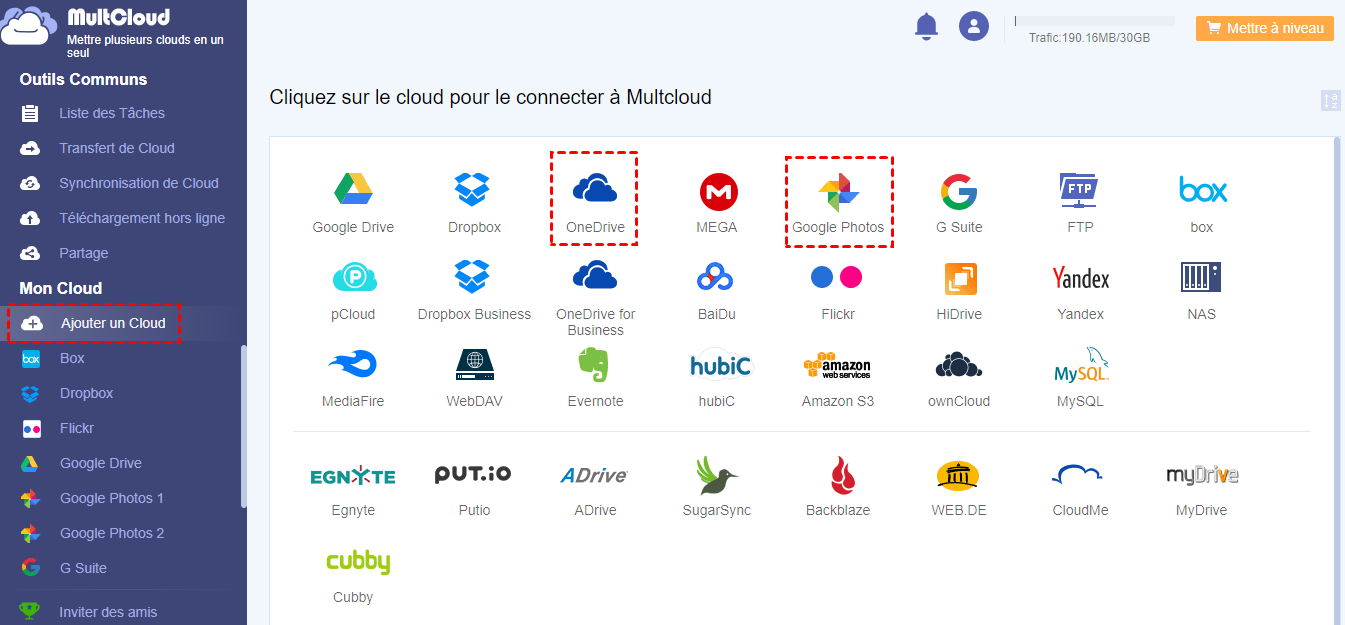
Étape 3. Cliquez sur « Synchronisation de Cloud », sélectionnez Google Photos comme source, sélectionnez OneDrive comme destination, cliquez sur « Synchroniser maintenant » et attendez que le processus se termine.
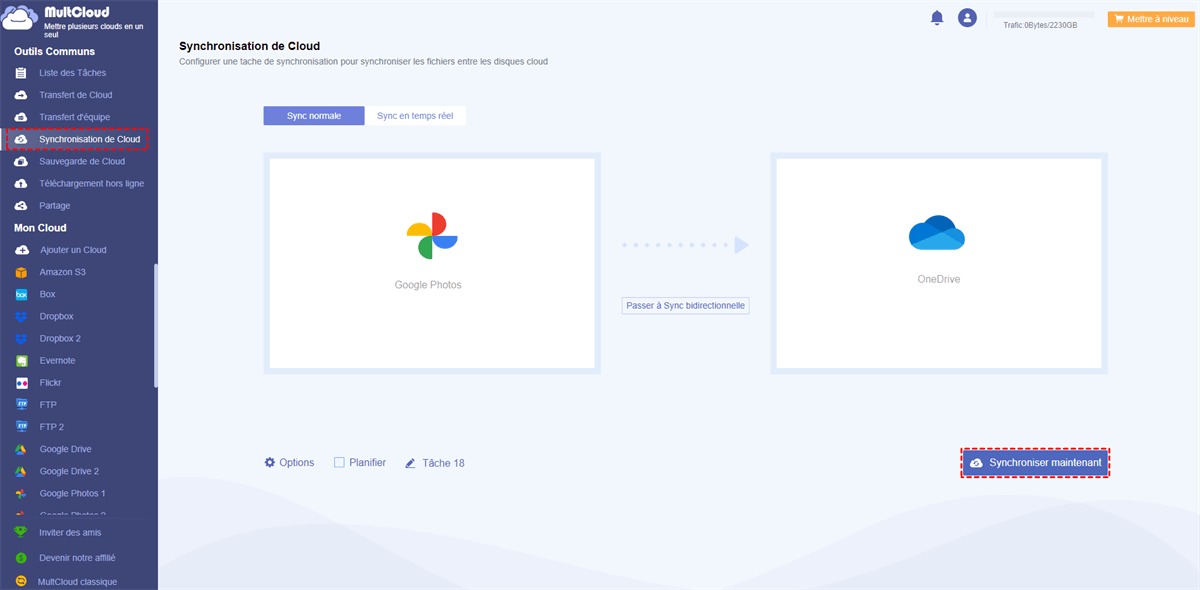
Remarque :
- Les options de filtrage et de planification sont payantes.
- MultCloud prend en charge la fonction « Planifier ». Si vous souhaitez effectuer régulièrement un transfert entre les cloud, vous pouvez activer cette fonctionnalité.
- S'il y a des dizaines de téraoctets de données à sauvegarder, pour le faire dès que possible, vous pouvez également mettre à niveau votre compte vers le compte avancé afin que MultCloud utilise 10 threads pour transférer vos fichiers.
Conclusion
Vous pouvez choisir la méthode décrite dans l'article pour vous désactiver la synchronisation Google Photos en fonction de vos besoins réels. Si vous souhaitez créer à nouveau une tâche de synchronisation, vous pouvez utiliser un meilleur outil - MultCloud. Pour transférer des photos de OneDrive vers Google Photos, vous pouvez utiliser un autre fonction de MultCloud : « Transfert de Cloud ». Cette fonction vous permet de transférer des fichiers entre différents clouds sans téléchargement ni téléversement.
Lorsque vous avez besoin de trouver un document d'urgence parmi les clouds différents, MultCloud vous offre la recherche à travers les clouds. Si vous avez l'intention de synchroniser des fichiers entre différents comptes du même Cloud, ne vous inquiétez pas, combinez les comptes Flickr, associez les comptes Evernote, tous ces types d'intégration peuvent être réalisés via MultCloud.
Clouds supportés par MultCloud
-
Google Drive
-
Google Workspace
-
OneDrive
-
OneDrive for Business
-
SharePoint
-
Dropbox
-
Dropbox Business
-
MEGA
-
Google Photos
-
iCloud Photos
-
FTP
-
box
-
box for Business
-
pCloud
-
Baidu
-
Flickr
-
HiDrive
-
Yandex
-
NAS
-
WebDAV
-
MediaFire
-
iCloud Drive
-
WEB.DE
-
Evernote
-
Amazon S3
-
Wasabi
-
ownCloud
-
MySQL
-
Egnyte
-
Putio
-
ADrive
-
SugarSync
-
Backblaze
-
CloudMe
-
MyDrive
-
Cubby
