You will find 3 useful methods to easily figure out how to send a large video from iPhone quickly to receivers or other devices without any error occurrs. You can choose from AirDrop, cloud drives, or an excellent file sharing service called MultCloud to send large files from iPhone at once.

Unlike sending files like documents, music, and photos on iPhone 13/12/11/X/8/7/6, sending large videos on iPhone maybe a little bit difficult.
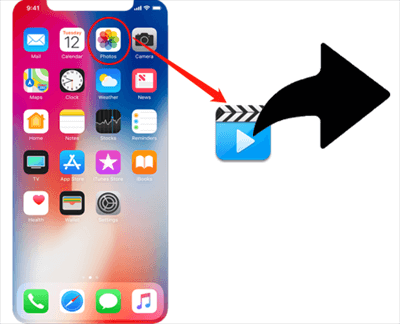
The most traditional way to send a file through iPhone via email may not work well. Because files from iPhone can be sent by email only with 25 megabytes, a long video recorded by iPhone commonly has a size of up to hundreds of megabytes.
If you are thinking of using other social media apps like WhatsApp or YouTube to send videos from iPhone, well, please forget about it. Because all these apps will compress your video with less quality when you upload and send it to others.
Here in this full guide of how to send large video on iPhone, we have tested out 3 different useful methods for you to choose to send long video files from iPhone according to your demand. All these methods will cost you nothing but give you the quickest experiences, no matter sending iPhone videos to iPhone, iPad, Mac, PC, Android, your friend, or your family.
Now you can follow the step-by-step instructions below to send long videos quickly from your iPhone.
Similar to the Bluetooth service of Android, Apple provides you a convenient service called AirDrop to instantly send large files across iOS and macOS devices as long as the devices are close to each other realistically without any limit on file size. This method does not require an Internet connection or data line but needs both devices to keep within 30 feet distance.
Step 1. Let the receiver swipe up from the top of the screen to open the Control Center. Step 2. Then press on “AirDrop” to choose “Contacts Only” or “Everyone”.
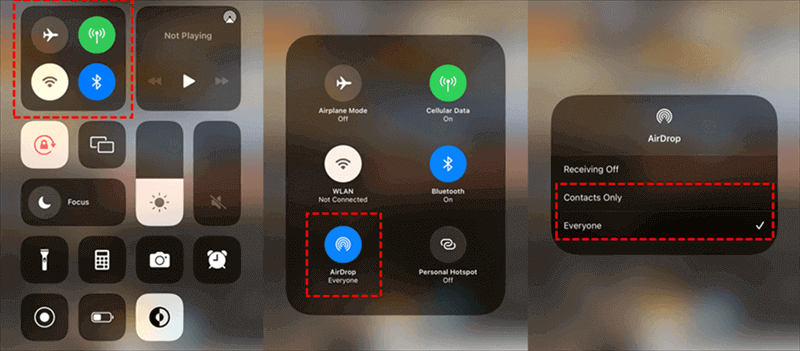
Step 3. For you, find the video in your album, click the share icon in the lower-left corner. Step 4. Tap the “AirDrop” tool and choose the receiver nearby.
Step 5. When the receiver tap “Accept” in the pop-up window, the video will be automatically stored in his album.
Considering the limitations of the previous method that can only be performed between iOS and macOS users, this method can help you send video from iPhone to any device as long as the device has an Internet connection.
With the help of some cloud storage services, you can easily upload files to Google Drive, Dropbox, OneDrive, and other major cloud drives that offer easy-to-use iOS applications. After uploading, sharing files like large videos from iPhone to others will have no difficulty. All you have to do is to share the link to the long video from Clod Drive with others.
Among the famous cloud drive services which provide usable mobile applications like Google Drive, Dropbox, and Microsoft OneDrive, Google Drive offers 15 GB of free storage which is larger than OneDrive (2 GB) and Dropbox (5 GB). So, here we will show you how to send someone a long video with Google Drive. You can also use this method to share videos on Dropbox and other clouds from iPhone.
Step 1. Install Google Drive mobile application for iOS from the App Store. Step 2. Log in to the Google Drive app with your Google/Gmail account. Step 3. Tap the plus icon and choose Upload>Photos and Videos. Step 4. Choose the video in your albums and tap “UPLOAD”.
Tip: You can also turn on the auto-backup function in “Settings” to let the app automatically upload your videos and photos to the cloud.
Step 5. Find the uploaded video and tap the three-dot icon to choose “Share” in the pop-up menu. Step 6. Enter the Google account of your receiver in the blank, then tap the paper airplane icon to share videos on Google Drive from iPhone to a receiver.
The above methods can help you quickly transfer long videos from iPhone to others without any barriers. But if you don’t send the video through the cloud to the target user of that cloud, but send with a public link that everyone can view and download the video, your privacy may be at high risk of insecurity.
So, how to share large videos on iPhone with great security? A free web-based cloud file manager called MultCloud has worked out with an excellent solution, that is “Private Share”. Private Share allows users to send files like documents, photos, and videos from Cloud Drives to others through a private link that requires the receiver to open with a password.
Since MultCloud supports more than 30 brands of personal and business clouds like Google Drive, OneDrive, Google Workspace, Dropbox, FTP server, WebDAV, and allows you to use and manage these clouds all in a single interface for free, you can make full use of the Public Share, Private Share, and Source Share functions of MultCloud to quickly and safely send large files via Dropbox on iPhone to others directly without any installation.
To send videos on iPhone by MultCloud, you just need to add your clouds to it and upload the video to the cloud through a browser. After that, use the Private Share mode to send the sharing link and password to the receiver without any security concern.
Step 1. Open MultCloud on your mobile browser and sign up for free.
Step 2. Choose a cloud that you commonly use to add to MultCloud. (Here we take Google Drive as an example.)
Tips:
Step 3. Open your Google Drive in MultCloud. Step 4. Tap “Upload File” in the feature bar above and choose “Photo Library” to select a video from your album to upload to Google Drive.
Step 5. When the uploading process is completed, select the video in Google Drive and choose “Share” in the feature bar.
Step 6. Choose “Private Share” and tap “Create Share” in the pop-up window. Step 7. Copy the link and share the link with the password by yourself, or you can share it with the listed social media.
Tip: The password is randomly generated by MultCloud. You can re-edit the password to better remember it.
Now there will be no difficulty for you to solve the problem of how to send long videos on iPhone to iOS, macOS, Android, PC, cloud drive, and non-cloud drive users easily with the simple steps given above.
Besides, if you want to send a long video on iPhone to users of different clouds, you can use MultCloud to transfer files between cloud storage services at once by the wonderful “Cloud Transfer” function, which allows you to seamlessly migrate data across clouds with a single click.