Are you frustrated with Google Drive not loading on Mac? This comprehensive guide explores the common reasons why Google Drive won't open on your Mac and provides step-by-step solutions to resolve the issue, ensuring you can access your files without any hassle.

If you're a Mac user who relies on Google Drive for storing and accessing your files, encountering issues like "Google Drive won't open on my Mac" can be frustrating. In this article, we'll explore the common reasons why you might be experiencing this problem and provide you with practical solutions to resolve it.
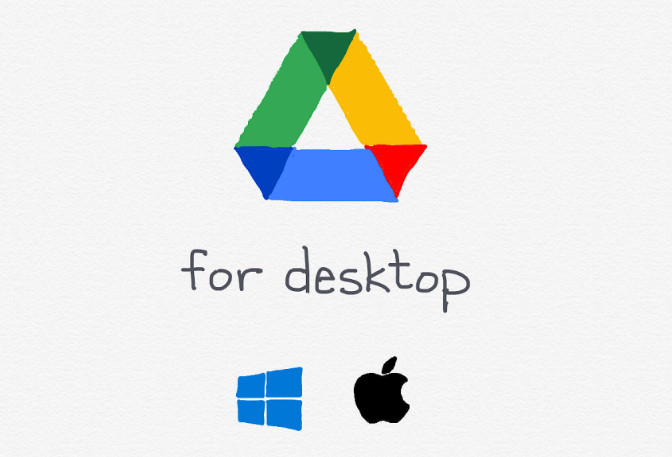
Google Drive Won't Open on Mac: One of the most common issues Mac users face is Google Drive failing to open. This could be due to a variety of reasons, including outdated software or conflicting applications.
Google Drive Not Working on Mac: If Google Drive is not working on your Mac, it could be due to a poor internet connection, corrupted files, or an outdated Google Drive app.
Google Drive Not Opening on MacBook Pro: MacBook Pro users may encounter specific issues with Google Drive, such as the app failing to launch or freezing during use.
Google Drive Not Responding on Mac: When Google Drive stops responding on your Mac, it can be frustrating. This issue may be caused by a lack of available memory or a conflict with other applications.
Google Drive Not Loading on Mac: If Google Drive is not loading on your Mac, it could be due to a slow internet connection, a corrupted cache, or an outdated app version.
Restart Your Mac: Sometimes, a simple restart can resolve issues with Google Drive not opening on your Mac. This clears the system's memory and can fix minor software glitches.
Check Your Internet Connection: Ensure that your Mac is connected to a stable internet connection. If the connection is weak or intermittent, Google Drive may have trouble loading.
Update Google Drive App: Check for updates to the Google Drive app in the App Store. Installing the latest version can often fix bugs and improve performance.
Clear Google Drive Cache: Clearing the cache can help resolve issues with Google Drive not loading or opening. To do this, open Google Drive, go to Preferences > Advanced, and click "Clear cache."
Check Google Drive Permissions: Ensure that you have the necessary permissions to access Google Drive on your Mac. If permissions are restricted, you may encounter issues with opening or loading files.
Check for Conflicting Software: Some third-party applications can conflict with Google Drive and prevent it from opening or functioning properly. Try disabling or uninstalling any recently installed apps to see if the issue is resolved.
Reinstall Google Drive App: If none of the above steps work, try reinstalling the Google Drive app on your Mac. This can help fix any corrupted files or settings that may be causing the issue.
Check for macOS Updates: Ensure that your Mac is running the latest version of macOS. Updating your operating system can often resolve compatibility issues with apps like Google Drive.
If you're experiencing persistent issues with Google Drive on your Mac, and the above solutions don't work well, there are alternative solutions you can consider to ensure your files are safely stored and accessible.
If the app continues to have issues, consider using the web version of Google Drive. This can be accessed through your web browser and may provide a more stable experience.
If possible, try accessing Google Drive on a different device, such as a Windows PC or a smartphone, to see if the issue is specific to your Mac.
If Google Drive consistently fails to work on your Mac, consider using an alternative cloud storage service like Dropbox or OneDrive. MultCloud is a great tool for transferring data between different cloud storage services, including Google Drive, Dropbox, and OneDrive. It allows you to easily transfer files and folders from one cloud storage service to another, making it ideal for migrating data from Google Drive to another cloud service on your Mac.
By using MultCloud for cloud data transfer, you can easily migrate your data from Google Drive to another cloud storage service on your Mac, ensuring that your files are safe and accessible.
Here, we will migrate Google Drive to OneDrive for example, with the help of MultCloud, and show you how it works easily:
1. Log in to your MultCloud account after registering.
2. Click "Add Cloud" and select "Google Drive", follow the instructions to connect your account. Then, add OneDrive in the same way.
3. On the left side, select "Cloud Transfer", Choose "Google Drive" as the source and "OneDrive" as the target.
4. Click the "Transfer Now" button to start transferring files from Google Drive to OneDrive.
Useful Tips:
Once the transfer is complete, all your Google Drive files will be in OneDrive, and you can delete them from Google Drive to free up space.
In conclusion, encountering issues with Google Drive on your Mac can be frustrating, but by following the troubleshooting steps outlined above, you can resolve these issues and continue using Google Drive seamlessly. Remember to keep your Google Drive app and macOS up to date to prevent future problems.
Besides, if you still have problems with Google Drive, migrating Google Drive to Dropbox, OneDrive, or other clouds is a wise choice, and MultCloud could do you a big favor.