Wondering why does my mac say verifying onedrive? This guide dives into common causes and quick fixes for this issue. We’ll walk you through simple steps to resolve the verification problem so your OneDrive can function properly on your Mac without delays or interruptions.

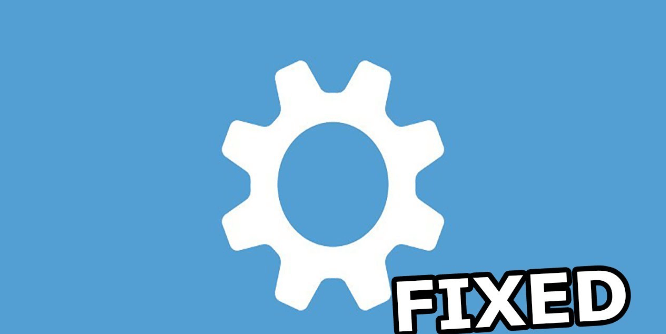
It is likely that you have encountered an annoying notification on your system that says verifying OneDrive when using Mac. The message may come out of nowhere and usually happens when you are opening or synchronizing files held in OneDrive. The initial impression is that there is nothing wrong, but continuing to experience it or being stuck at the "verifying" stage for too long. So what is the cause of this? More importantly, what can be done to solve it?
In most cases, this problem arises because your Mac attempts to validate either the OneDrive program itself or its associated files. The macOS security feature called Gatekeeper, which checks for the authenticity of apps and verifies their compatibility with hardware. However, sometimes the verification process just gets stuck with OneDrive as it is considered a third-party app, particularly after software updates or when users first utilize it after restarting the computer.
1. Incomplete Installation or Update: Sometimes when updating OneDrive, the installation fails to complete. Hence you will keep getting this message because your Mac keeps trying to verify the app.
2. Corrupted OneDrive Files: Corrupt files can be incomplete downloads, virus infection, or an unintended deletion. They can initiate the process of verification every time you are accessing OneDrive.
3. Security Settings on macOS: macOS prioritizes its security above everything else. One of its key tools is Gatekeeper which ensures that only trusted software runs on your machine. If it doubts the authenticity of OneDrive especially after you have updated it, it will go on verifying it as a way of checking whether it is not malicious software or a fake one.
4. Conflicting App Permissions: For OneDrive to operate seamlessly, there are specific privileges required by it. If these rights are either denied or changed, then macOS will keep verifying Onedrive so that the system can regain trust again.
5. OneDrive Cached Data Issues: Sometimes the cache data saved by OneDrive becomes corrupt. It could be the reason why your Mac keeps on verifying this application.
It's one of the simplest things you can do to resolve minor software bugs. After a restart, Mac's memory refreshes which helps to remove temporary problems like the OneDrive verification issue.
1. Click on the Apple icon located in the top-left corner of your screen.
2. Select Restart.
3. After your Mac boots again, open OneDrive to check if the issue persists.
An outdated version of OneDrive may get your Mac stuck in an endless check-for-verification loop. Make sure that you are using its latest version.
1. Go to the menu bar where you see the OneDrive icon and click on it.
2. Click the gear icon to open the OneDrive settings.
3. Choose "About" in the left sidebar on the "Settings" page. Then, you can check the OneDrive version installed on your computer.
If you doubt that the OneDrive is not in the latest version, you can directly download the desktop app from its official website.
OneDrive may not work correctly because your Mac's security settings may be too conservative.
1. From the Apple menu, go to "System Settings".
2. Select the " Privacy & Security" tab.
3. If OneDrive has been blocked, click on allow next to it.
4. If necessary, unlock the padlock on the bottom left and restart your Mac.
This should help to bypass the verification problems of OneDrive and make it run properly.
Reinstallation is often able to fix the OneDrive app if it's corrupt. The process eliminates the bad files you've got now, getting rid of them for good.
1. Open Finder then go into the applications folder.
2. Drag OneDrive into the trashcan.
3. Empty the trashcan then restart your Mac.
4. Go download the most recent version of OneDrive from Microsoft's page.
5. Install it back again and log in with your profile.
This can assist in solving the "Why does my Mac say verifying OneDrive" problem especially if it is being caused by corrupt data.
Corrupted cache files can cause OneDrive to misbehave and trigger macOS to keep verifying the app. This might be solved by clearing the cache.
1. Close OneDrive by clicking on the OneDrive icon found in the menu bar and then selecting "Quit OneDrive".
2. Open Finder and press Command + Shift + G so as to open the "Go To Folder" dialog.
3. Type ~/Library/Caches and press Enter.
4. Find the "OneDrive" folder and move it to the trash bin.
5. Restart OneDrive and see if this issue still exists.
OneDrive is a cloud-based service. Weak or unstable Internet connection can delay or perform the verification process. Ensure that you have a good and functioning network.
1. Run a speed test in order for you to check your connection.
2. If your Internet connection is slow or erratic, restart your modem.
3. If possible, switch to a wired connection or try using another Wi-Fi network.
When you've got a stable connection, start Onedrive again and check whether the verification problem has fixed itself.
Sometimes the problem lies within macOS rather than OneDrive. By keeping macOS up-to-date, you can make sure that you have up-to-date security protocols as well as improved compatibility for applications.
1. Click the Apple icon and choose "System Settings" in the dropdown menu.
2. Select "General" > "Software Update".
3. If it shows an update available, click on "Update Now" and follow the prompts.
4. Once done, restart your Mac and try using OneDrive again.
Updating macOS can often help with resolving bugs or compatibility issues that cause your Mac to keep verifying OneDrive.
There might be an underlying issue with your system's disk causing this problem. Running First Aid in Disk Utility can help identify and fix disk errors.
1. Open Finder, click on "Go," then select "Utilities."
2. Open "Disk Utility".
3. In the left-hand sidebar, select your primary disk (usually called "Macintosh HD").
4. Click "First Aid" and follow the on-screen prompts to run a disk repair.
When Disk Utility is done restart your Mac and check if OneDrive is still stuck verifying.
This article addresses the question "Why does my Mac say verifying OneDrive?" If you're considering migrating files from your current cloud service to OneDrive, or vice versa, MultCloud can be extremely useful. Trusted by over 3 million users, MultCloud is a multi-cloud management tool that facilitates the transfer or synchronization of files between various cloud services.
For instance, it allows for seamless file transfers from cloud drives like Google Drive to OneDrive without the need to download and then re-upload files. MultCloud also enables you to access and manage all your cloud accounts via a single application. Currently, it supports more than 30 different cloud services, including Google Drive, OneDrive, Dropbox, Box, Google Photos, iCloud Photos, FTP, WebDAV, and more.
There are a number of reasons that could be behind the issue of "Why does my Mac say verifying OneDrive". When cases like this arise, the most possible causes include outdated software, corrupted files, or improper security settings. Well enough, they can be easily fixed through updating apps or other methods such as changing permission and deleting cache.
This guide provides solutions to help resolve this problem and keep OneDrive running smoothly on Mac. In case these issues are persistent, feel free to contact either Apple or Microsoft support for more guidance. You indeed have everything at your disposal to restore your workflow and make use of OneDrive without any interruptions!