Facing a nightmare of missing messages in iCloud? You're not alone! This comprehensive guide explores the reasons why iPhone messages might not be showing up in iCloud. From disabled iCloud Messages settings to syncing issues, we delve into the culprits behind this problem. But fear not! We also equip you with effective solutions to get your messages back in sync and ensure smooth communication.


Before jumping into investigating, let's set up a clear understanding of iCloud Messages. This clever highlight consistently coordinates your Messages app over your iPhone, iPad, iPod touch, and Mac. When empowered, iCloud Messages stores your whole message history, counting content messages, photographs, recordings, and connections, in iCloud.
This permits you to get to your messages from any of your Apple gadgets, and indeed recoup them in case of coincidental cancellation (with a few limitations). However, there is no option to view messages at iCloud.com.
Although you cannot access messages on iCloud directly, you can access them on various Apple devices. And a few components can contribute to the "Why can't I see my messages on iCloud" issue. Here are a few of the most common culprits:
So, if you cannot access messages on your Apple devices after syncing data to the cloud, you can follow the methods below.
This is the first step to troubleshoot missing messages. Here's how to enable it:
Repeat this process on all your Apple devices where you want to access your iCloud messages.
Step 1: On your iPhone, go to Settings > [Your Name] > iCloud.
Step 2: Scroll down and tap Messages.
Step 3: Ensure the toggle for Messages is switched on (green).
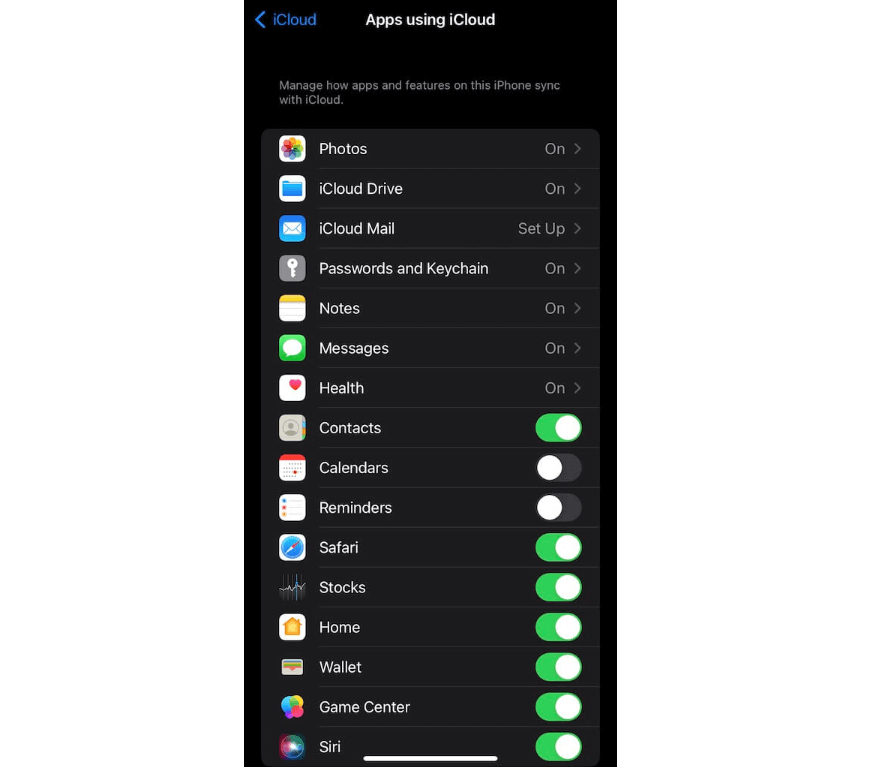
If you're nearing your iCloud storage limit, consider freeing up some space to allow message syncing to resume. Here are some options:
Step 1: Delete old photos, videos, or apps you no longer use.
Step 2: Utilize iCloud Photos optimization to store photos in a space-saving format on your device.
Step 3: Purchase additional iCloud storage (more on iCloud storage plans later).
Connect your iPhone to a strong and stable Wi-Fi network to facilitate smooth syncing with iCloud.
Head over to Settings > General > Software Update and install any available iOS updates. This ensures compatibility and smooth syncing with iCloud services.
Sometimes, a simple restart can resolve temporary glitches that might be causing syncing issues. Restart your iPhone and consider signing out of and back into iCloud to refresh the connection.
There may still be a way to retrieve messages that you unintentionally erased if, despite investigating the synchronization problems, they remain absent. The length of time the messages were erased and whether or not iCloud Messages was enabled at the time of deletion are two important variables that affect the likelihood of a successful recovery. To retrieve erased messages from iCloud, there are two primary techniques:
If you have a recent iCloud backup that includes the deleted messages, you can restore your entire iPhone from that backup. However, this will restore everything on your phone to the state it was in at the time of the backup, so be sure to weigh the pros and cons before proceeding.
In some cases, Apple Support might be able to help you recover recently deleted messages from their servers. However, this is not guaranteed and depends on various factors beyond user control.
By following these simple tips, you can minimize the risk of encountering the "why can't I see my messages on iCloud" issue in the future:
Regularly Backup Your iPhone: If your device experiences problems or you lose accidentally, having a current iCloud backup guarantees that you can restore all of your data, including texts.
Enable Automatic iCloud Backups: Go to Settings > [Your Name] > iCloud > iCloud Backup to enable automatic iCloud backups for your communications. In this method, every time your iPhone is plugged in and linked to Wi-Fi, a backup copy of your texts will be made automatically.
Regularly Verify Your iCloud Storage Capacity: Keep an eye on how much data you're using on iCloud to make sure you don't go overboard and maybe stop message synchronization. Checking your storage usage is possible via the iCloud > Settings > [Your Name] > tab.