Wondering where are Google Drive files stored locally? We break down how local syncing works, where files are saved on your PC or Mac, and how to manage storage across cloud and offline modes. Learn how to find and secure your stored data with ease.

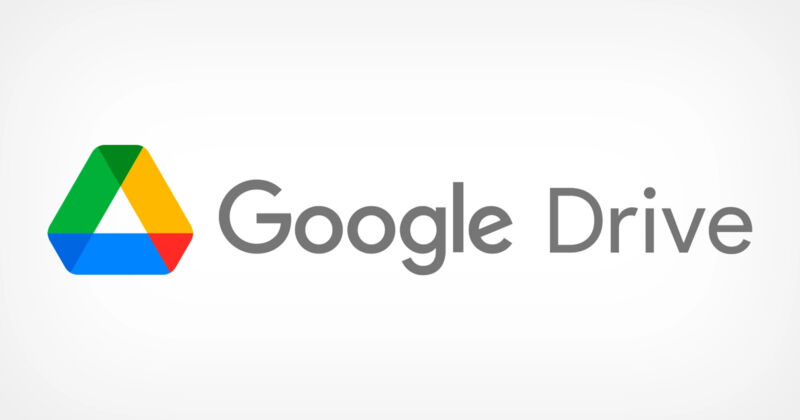
Let’s be honest—we all use Google Drive almost daily, but most of us don’t really stop to think: "Where are Google Drive files stored?" Is everything floating in some magical cloud? Is it on your laptop? Let’s clear up the confusion and take a friendly dive into how and where your precious digital content lives.
What Happens When You Upload a File?
When you drag a file into Google Drive, it feels instant, right? Boom—there it is, safely tucked away. But what’s really happening in the background? Google Drive uploads your file to its cloud infrastructure and stores it in one of its global data centers.
Cloud-Based Storage Explained
Think of cloud storage like a super advanced, secure locker room that’s spread out all over the world. Your files aren’t saved on your personal computer (unless you choose to download or sync them). They live on remote servers that you can access anytime you’re online.
Data Centers and Server Locations
Here’s the technical bit—Google stores your files in massive data centers located around the globe, including in the United States, Europe, and Asia. These data centers are equipped with state-of-the-art security, redundant power sources, and high-speed internet.
Your files might not be stored in just one location either. Google often splits, replicates, and spreads data across multiple servers to boost both reliability and speed.
How Google Ensures File Security
Google takes your data seriously. Files are encrypted both during transfer and while stored—using 256-bit SSL/TLS for transfers and AES-128 or AES-256 encryption while at rest. So, while you may not know the exact location, rest easy knowing your files are locked up tight.
Now, let’s switch gears. What if you’ve installed Google Drive for Desktop? Where do the files go then?
This depends on your operating system and sync settings.
If you’re on Windows and using Google Drive for Desktop, synced files usually live here:
C:\Users\[YourUsername]\Google Drive\
This path might vary slightly if you’ve customized your sync settings.
On a Mac, the default path is:
/Users/[YourUsername]/Google Drive/
Again, this location can change depending on how you configure Drive’s preferences.
2. Google Drive Mobile App File Locations
If you’re using the Google Drive app on Android or iOS, files are typically not stored locally by default. You access them in real-time from the cloud. However, you can choose to make files available offline, and they’ll be saved in a hidden app folder or cache.
How Backup and Sync Works
Google’s older app, Backup and Sync, used to allow you to sync entire folders between your computer and Google Drive. While this tool is now replaced by Drive for Desktop, the concept remains: files can be synced to your device so you can access them even when offline.
Google Drive for Desktop vs. Web Access
The web version of Drive only shows your cloud files. But with Drive for Desktop, you can choose between:
This flexibility lets you control how much local space Drive uses.
Good question! Google Drive doesn’t automatically delete files unless:
Otherwise, your files stay put indefinitely—especially in the cloud.
1. Via Web Interface
Just head over to drive.google.com and sign in. You’ll see everything you’ve stored—organized by folders, recents, shared files, and more.
2. Through File Explorer/Finder
If you’ve synced your Drive to your desktop, open File Explorer (Windows) or Finder (Mac) and look for the “Google Drive” folder. From there, it’s just like browsing any other local folder.
Google One and Storage Plans
Google offers 15GB of free storage across Gmail, Drive, and Photos. If that’s not enough (and let’s face it—it rarely is), you can upgrade via Google One. Plans start at $1.99/month for 100GB.
Deleting vs. Archiving Files
To free up space:
Remember: Trash is auto-deleted after 30 days, so don’t leave important stuff in there!
So, where are Google Drive files stored? The simple answer is: mostly in the cloud, sometimes on your device. If you’re using the web version, your files are on Google’s ultra-secure servers scattered worldwide. If you're syncing them to your desktop, they live both in the cloud and in a local folder. Hopefully, this guide gave you a crystal-clear view of where your files go and how to manage them!
This article addresses the question, "Where are Google Drive files stored?" If you’re considering migrating files from Google Drive to other cloud services, or vice versa, MultCloud can be extremely useful. Trusted by over 3 million users, MultCloud is a multi-cloud management tool that facilitates the transfer or synchronization of files between various cloud services.
For instance, it allows for seamless file transfers from cloud drives like Google Drive to Dropbox without downloading and then re-uploading files. MultCloud also enables you to access and manage all your cloud accounts via a single application. Currently, it supports more than 30 different cloud services, including Google Drive, OneDrive, Dropbox, Box, Google Photos, iCloud Photos, FTP, WebDav, and more.