Google Drive links are a versatile tool for sharing files. How does a Google Drive link work? Discover the simplicity of creating Google Drive links and the convenience they offer in sharing files. Explore best practices for creating and sharing links to enhance collaboration.

Quick Search:
Google Drive is a widely used cloud storage service provided by Google, offering users a convenient way to store, access, and share files from anywhere. What and how does a google drive link work? A Google Drive link is a URL that directs users to a specific file or folder stored in Google Drive. This link can be easily shared with others, allowing them to access the file or folder without the need to download it.
Is it safe to give a Google Drive link? Generally speaking, the answer is YES! But there are some slight differences. Google Drive offers two sharing methods, such as sharing via email or a shareable link. Those two sharing methods demonstrate different levels of security. If you share your Google Drive links through an email invitation rather than a shareable link, your shared files are safe. However, the safety of your Google Drive link falls into the hands of the other person if you choose to send others the shareable link.
Using Google Drive links offers several advantages, including:
Overall, Google Drive links are a convenient, secure, and cost-effective way to share and collaborate on files and folders.
We will introduce how to create a Google Drive link and share large files on Google Drive. Follow these simple steps:
Step 1: Access Google Drive
Open your preferred web browser and navigate to drive.google.com. Sign in to your Google account if you are not already signed in.
Step 2: Select the File or Folder
Browse through your Google Drive to locate the file or folder you wish to share. Right-click on the file or folder and select the Share button.
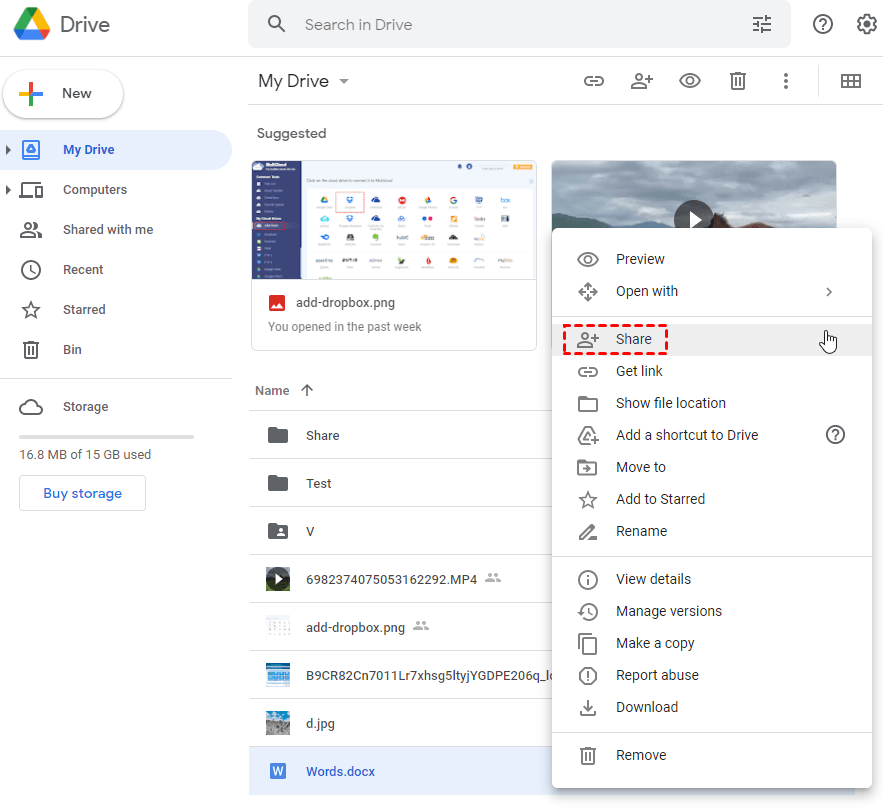
Step 3: Generate the Link & Set Permissions
A shareable link will be created automatically. Copy the link to your clipboard. If you want to set permissions, you can choose the downward arrow to select Viewer, Commenter, and Editor.
Note: If you wonder how to share Google Drive link without access, you can select Anyone with the link in the sharing settings window.
Creating a Google Drive link is a straightforward process that allows you to share files and folders with others quickly and efficiently. Once you have generated a link, you can share it via email, messaging apps, or social media platforms.
Alternatively, you can choose to share Google Drive files with others via email. After right-clicking the item you want to share, you can add people or groups you want to share with:
Accessing a Google Drive link is simple. Recipients can access the linked file or folder by clicking on the provided link. What can people see with a Google Drive link? Don't worry. The recipients cannot access your private Google Drive data except the file you shared. Meanwhile, depending on the permissions set by the link creator, they may be able to view, comment, or edit the file or folder. To access a Google Drive link, users can:
Step 1: Click on the link provided in the email, message, or website.
Step 2: Sign in to their Google account if prompted.
Step 3: View the file or folder linked directly in their web browser or Google Drive app.
Although Google Drive offers an easy and simple way to share files with friends and teammates, it has some limitations. For example, when sharing large files on Google Drive, you have to wait for a long time. To share large files with others more quickly and easily, you can take advantage of MultCloud, a professional and smart cloud file manager.
MultCloud allows you to organize multiple cloud services in the market, such as Google Drive, Google Photos, Dropbox, OneDrive, SharePoint, MEGA, Amazon S3, IDrive e2, iCloud Photos, iCloud Drive, etc. You can perform many basic features, including downloading, uploading, deleting, sharing, and more. Specifically, it offers 3 sharing options for you to choose from. No matter whether you want to share a few files or large numbers of files, the process can be simple and efficient:
Now, let's delve into detailed steps to share files on Google Drive via MultCloud:
Step 1: Register a MultCloud account
To get started, you can sign up for an account for free. If you don't want to create an account, you can log in with your Facebook, Apple ID, or Google account.
Step 2: Add a Google Drive account
After signing into MultCloud, you are supposed to head to Add Cloud on the left. By going to this section, you will what cloud services MultCloud supports as a whole. Tap the Google Drive icon, then add your credentials by following the instructions on the window. Don't forget to give MultCloud permission.
Step 3: Share with MultCloud
Now, locate Google Drive on the left pane, then go to the large file or folder you want to share. Right-click it, hover over your cursor on Share, and choose the right prompt. If you have a few files to share, choose Share with MultCloud. If you want to share large files, hit Create a Transfer. We will take how to share large files as an example.
Step 4: Create Transfer
Now, you can tap the Create Transfer tab. MultCloud will complete the process in an industry-leading migration. After a while, tap Copy Link or Send Email. If you choose to Copy Link and paste the link to others you want to share with, the recipients can access your Google Drive files easily.
Likewise, you can share Dropbox folders and files via MultCloud. Anyway, MultCloud offers you an efficient and seamless way to share files from different cloud services safely. Meanwhile, it provides advanced features as well, including cloud-to-cloud transfer, sync, and backup. Here are some details:
To ensure the best experience when using Google Drive links, follow these best practices:
😄 Regularly review and manage shared links to ensure they are still needed. This helps prevent unauthorized access to your files and ensures that only the intended recipients have access.
😄 Avoid sharing sensitive information publicly. Be cautious when sharing links that contain personal or confidential information. Always double-check the sharing settings to ensure that only authorized individuals have access.
😄 Educate users on proper link usage and permissions. Provide clear guidelines on who can access shared links and what actions they can perform. Encourage users to use Google Drive's built-in sharing settings to control access and prevent accidental data breaches.
By following these best practices, you can make the most of Google Drive links and ensure that your files and folders are shared securely and efficiently.