Are you struggling with the "unable to preview file Google Drive" problem? This article will cover the reasons behind this issue and provide step-by-step solutions. Whether it's a PDF, video, or you're on a Mac, we have the answers you need to fix your Google Drive preview issues. -

Content at a Glance:
When you failed to preview file in Google Drive, you must feel quite disappointing, especially in collabration work. So, what trigger such issues and what you should do next to get rid of this problem? Don't worry, that's exactly what we will talk about in this article. First of all, we will analyze the possible causes behind the problem:
1. Unsupported File Format
Google Drive supports a wide range of file formats for preview. However, if your file is in a format that Google Drive does not support for preview, you will encounter this issue.
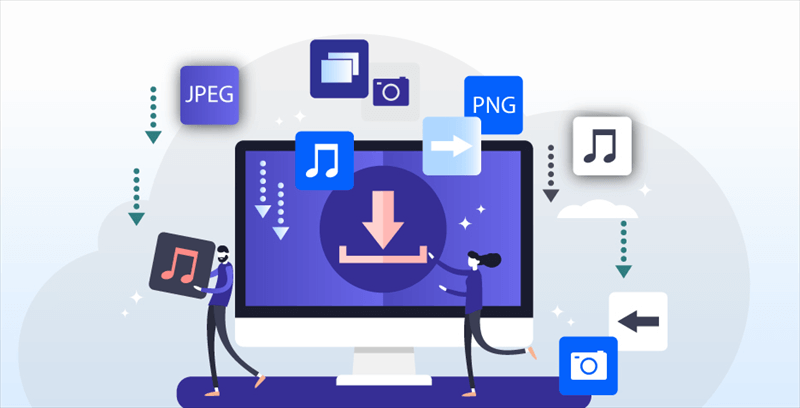
2. File Size Limitation
Google Drive has a file size limit for previewing documents, images, and videos. If your file bypasses this limit, you will not be able to preview it directly in Google Drive. In this case, download the large files to your local and preview via professional tools.
3. Browser Compatibility Issues
Different browsers have different levels of compatibility with Google Drive's preview functionality. If you are using an outdated browser or a browser that is not fully compatible with Google Drive, you may fail to preview files.
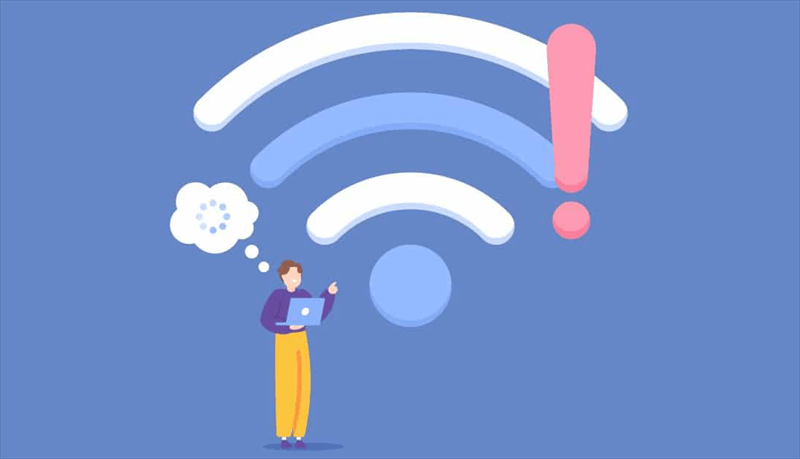
4. Internet Connection Problems
A stable and robust internet connection is essential for previewing files in Google Drive. If your internet connection is slow or unstable, the you might be unable to preview files.
5. Cache and Cookies
Over time, your browser accumulates cache and cookies, which can become corrupted and interfere with Google Drive’s ability to preview files.
6. Insufficient Permissions
If the file is shared with you but you do not have the necessary permissions to view it, you will not be able to preview it in Google Drive. Ensure that you have at least view permissions for the file.
7. Google Drive Server Issues
Occasionally, Google Drive might experience temporary server issues or outages, which can affect its functionality, including the ability to preview files.
8. File Corruption
If the file itself is corrupted, Google Drive will not be able to generate a preview. Corrupted files may need to be repaired or replaced.
9. Browser Extensions and Plugins
Certain browser extensions and plugins can interfere with Google Drive’s preview function. Disabling these extensions temporarily can help identify if they are causing the issue.
10. Device Compatibility
Some devices, especially older ones or those with outdated operating systems, may not support the latest features of Google Drive, leading to preview issues. Ensuring your device and its operating system are up-to-date can help mitigate this problem.
If you're experiencing the "unable to preview file Google Drive" issue, follow these steps to troubleshoot and resolve the problem effectively:
Ensure the file you are trying to preview is in a supported format. Google Drive supports a variety of file formats, including PDFs, images, and videos. If your file is in an unsupported format, please convert it to a supported format using some software.
If your file is too large, try reducing its size. For documents, you can split them into smaller files. For images and videos, you can compress them to a more manageable size.
Ensure that you are using the latest version of your web browser. Google Drive works best with updated browsers like Google Chrome, Mozilla Firefox, Safari, and Microsoft Edge. Updating your browser can resolve compatibility issues.
A stable internet connection is crucial for previewing files in Google Drive. Ensure that your internet connection is strong and reliable. If you're experiencing connectivity issues, try restarting your router or switching to a different network.
Ensure that you have the necessary permissions to view the file. If the file is shared with you, make sure you have at least view permissions. You can check and update permissions through the file's sharing settings in Google Drive.
The accumulated cache and cookies can cause issues with Google Drive. You can open your browser settings, find the privacy or history section, select "Clear browsing data" and clear cache and cookies. Finally, restart your browser and try to preview the file again.
Certain browser extensions can interfere with Google Drive's functionality. Temporarily disable all extensions to see if one of them is causing the issue:
If you are using the Google Drive app on a mobile device or computer, make sure it is updated to the latest version. Updates often include bug fixes and performance improvements.
Occasionally, Google Drive might experience temporary outages or server issues. Check the Google Workspace Status Dashboard to see if there are any ongoing issues with Google Drive.
If the issue persists, try accessing Google Drive from a different device or browser. This can help determine if the problem is specific to your current setup.
If the file is corrupted, try re-uploading it to Google Drive. Download the file to your computer, open it to ensure it's not corrupted, and then upload it back to Google Drive.
To manage Google Drive data and preview the files in Google Drive, you can also make use of some third-party tools like MultCloud. With the help of MultCloud:
To show you how to preview Google Drive files easily with MultCloud, check the following steps for reference:
1. Please log in to your MultCloud account after signing up.
2. Click Add Cloud on the MultCloud Dashboard, then choose Google Drive from the list, then grant access to MultCloud. You can add as many as Google Drive accounts you have, and manage all Google Drive accounts in one place.
3. Once Google Drive accounts added, they will be listed on the left side. To preview Google Drive files, select the Google Drive file you want to preview, and hit Preview from the top menu.
4. You can preview Google Drive files on MultCloud interface easily now.
Until now, you might have fixed the problem "Unable to Preview Files" in Google Drive. If you still have problems, try to preview Google Drive files with MultCloud. Besides, you can migrate files from Google Drive to another cloud for data protection, archive Instagram videos and photos, etc. So, why not give it a try and enjoy?