If you’re encountering the sharepoint 404 file not found issue after migration, this article covers essential fixes and practical solutions to restore lost content. We’ll explore best practices for handling this error, troubleshooting, and setting up a custom 404 page to enhance the user experience.

When you try to access a site, file, or group in Microsoft SharePoint or OneDrive, you receive the following error message:
Error 404: File/Page not found
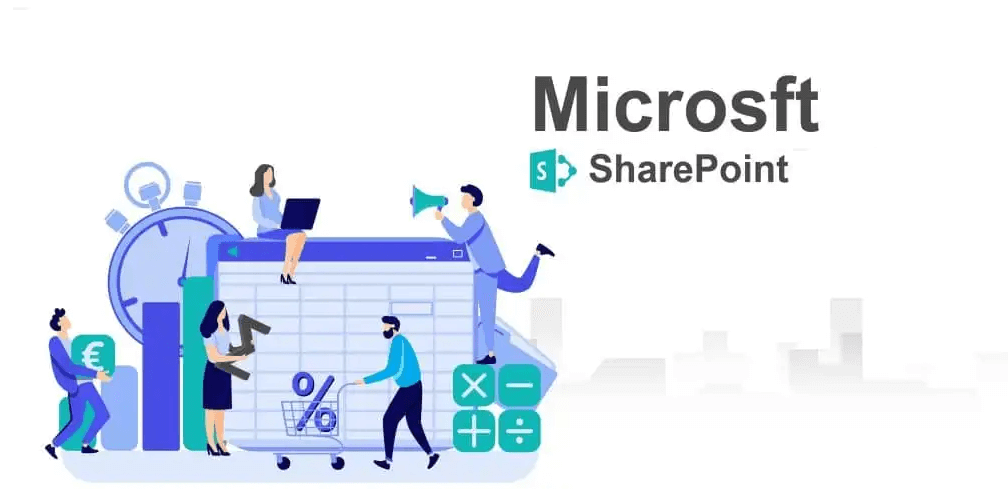
The "SharePoint 404 file not found" error can be a frustrating roadblock, especially when users expect to access content that should be readily available. This error typically occurs when SharePoint cannot locate a requested file or page. However, by understanding the root causes and applying targeted fixes, this issue can be effectively resolved.
The "SharePoint 404 file not found" error can occur for several reasons, typically related to issues with file location, permissions, or configuration. Understanding these causes is key to resolving the problem efficiently. Here are some of the most common causes:
1. Incorrect or Broken Links: One of the most frequent causes is incorrect URLs or links that point to non-existent pages or files. This can happen if a file or page is moved to a different location without updating the associated links.
2. Deleted or Missing Files: If a file or page is accidentally deleted or removed from the server, any attempt to access that file will result in a 404 error.
3. File Name Changes: Renaming a file or page without setting up a redirect can also lead to the SharePoint 404 error. SharePoint won’t be able to locate the file under the old name, resulting in an error.
4. Migration Issues: During migrations, links and references may break, permissions may be lost, or files might not transfer properly, leading to 404 errors. Migration from an older version or different platform often causes these issues.
5.Permissions and Access Control: If users do not have the appropriate permissions to access a file or page, SharePoint might display a 404 error, even though the file exists. This is often the case when permissions are not properly configured or inherited.
6.Site Structure Changes: Changes to site structures, such as reorganizing document libraries or subsites, can break links and references, causing SharePoint to be unable to find certain files.
Fixing the "SharePoint 404 file not found" error involves identifying the root cause and applying the appropriate solution. Below are several common fixes based on the potential issues that trigger the error. as we mentioned above.
If the error is caused by an incorrect or broken link, the solution is to update the URL or link to point to the correct file or page. You can manually verify and edit the broken links within SharePoint or use link-checking tools to locate and fix all incorrect URLs site-wide.
If a file has been deleted accidentally, you can recover it from the SharePoint Recycle Bin, which retains deleted items for a set period. Simply navigate to the Recycle Bin, find the missing file or page, and restore it to its original location.
When a file or page name is changed, you can set up a redirect to ensure that users who visit the old URL are automatically forwarded to the new location. This can be done through SharePoint’s redirect functionality or custom solutions if needed.
During migrations, broken links or lost files are common. To fix this, ensure that all files and links have been properly migrated by running post-migration audits. If necessary, remap any broken links or missing files. Additionally, check for any permission-related issues after migration and resolve them to ensure proper access.
To ensure a smooth and efficient files migration between SharePoint sites or libraries, you can use MultCloud instead. That is a famous and professional multiple cloud manager. By far, it supports over 30 personal cloud drive (Google Drive, OneDrive, Dropbox, iCloud Photos, Google Photos, iCloud Drive, etc) and 5 business cloud drives (Google Workspace, Shared Drive, OneDrive for Business, Dropbox Business, Box for Business). Namely, you can add all those cloud drives into MultCloud and manage them together, including transferring, syncing and backing up data across different clouds online.
If the 404 error is due to a permissions issue, verify that the user trying to access the file has the appropriate permissions. Check the file’s or page’s security settings and ensure that permissions are correctly inherited. If not, manually adjust the permissions to give the appropriate users access.
If the error occurs due to recent changes in site structure, such as moving subsites or reorganizing document libraries, you will need to update any links and references that point to the old structure. Make sure that all links are updated to reflect the new organization of the site.
By addressing the specific cause of the error, you can restore access and prevent future occurrences of the "SharePoint 404 file not found" issue. Regular maintenance, proper link management, and careful migration planning will help minimize these errors.
In this article, you can learn the possible causes of "SharePoint 404 file not found" error and effective solutions. To minimize the occurrence of SharePoint 404 errors in the future, it’s important to take some proactive measures, such as regularly auditing links, setting up automatic redirects when files are moved, and ensuring that your migration processes are carefully planned and executed.
If the 404 error is inevitable, you can design a personalized 404 page, providing users with options to find what they’re looking for. This 404 page should include navigation links, contact information, or search functionality to guide users back on track. Finally, users may not leave your site immediately when they hit a dead end.