Encountering "OneDrive upload failed"? Explore comprehensive troubleshooting steps for resolving this error. We cover the 'OneDrive upload failed error message' and offer solutions for network issues, ensuring you can upload files without problems.

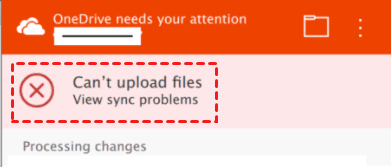
OneDrive is an online cloud service that integrates storage, sharing, and collaboration. Each one who registered OneDrive receives 5GB of free storage space and can also subscribe to a OneDrive storage plan to upgrade their storage capacity or enjoy other advanced features. Recently, some OneDrive users have reported issues with file uploads failing. And today we will walk you through the possible causes and solutions to this problem.
There can be various reasons for OneDrive upload failures, but the main causes include:
To resolve these OneDrive upload issues and restore the upload functionality, follow the methods provided below.

There are various reasons for OneDrive upload failures, and thus, there are multiple methods to fix these issues. Please follow the effective methods provided one by one to resolve OneDrive upload problems.
The proper functioning of OneDrive on your computer is closely related to the versions of OneDrive and your operating system. If either OneDrive or your computer’s system has pending updates, failure to install these updates can lead to OneDrive upload failure. Therefore, you can check if there are updates available for your computer, Office, and OneDrive. If updates are available, complete them to resolve the issue.
♦Update OneDrive Version
1. Open the OneDrive desktop application on your computer.
2. Click on "Help & Settings," then select "Settings."
3. Under the "About" tab, find "About Microsoft OneDrive" and click on the version link.
4. On the new page, check if your OneDrive is up to date by comparing it with the current and pre-release versions. If it's not the latest version, uninstall the existing OneDrive from your computer, and then download and install the latest version.
♦Update Office
Microsoft Office versions from 2013 and later are still receiving updates. If you’re unsure which version of Office you are using, you can check this in the "What version of Office am I using?" section. Verify if your Office version has updates available and apply them if needed. For detailed steps on how to update Office, check out Install Office Updates page.
♦Update Windows
Select the Windows Start button, click on "Settings," then "Update & Security," and choose "Windows Update." Check if there are any updates available in the window on the right, or click "Check for updates." If updates are available, complete the update process.
When uploading files to OneDrive, there is a file size limit. If the file exceeds this limit, the upload might not succeed. Therefore, check whether the file exceeds the max size limit for OneDrive.
Note: Using the latest version of browsers, you can upload files up to 250GB. Older browser versions support file uploads up to 300MB. If you use the OneDrive desktop application, the file upload limit is 2GB.
If you failed to upload files to OneDrive and receive an message indicating it cannot upload the file to the specified location, the file name might be too long. Therefore, if you experience an upload failure, check if the file name is too long. If it is, shorten the file name and try uploading the file again to see if the issue is resolved.
Note: The maximum length for a OneDrive file path is 442 characters.
If a OneDrive file upload fails, it might be due to the file being open in another application. Please check to see if the file is currently in use by another program. If so, verify if the file has been changed, save any updates, close the program, and then attempt to upload the file again.
If you are uploading files from a removable device such as a CD, external hard drive, or USB storage, make sure the device is properly connected to your computer before uploading the files to OneDrive.
Office and OneDrive are both Microsoft products and are interconnected. Every time you use Office and save a file, Office will generate a copy and stores it in the Office cache folder, which ensure a quick recovery when necessary. However, excessive cache can cause result in upload failures. In this case, try clearing the Office cache and then attempt to re-upload the file.
1. Click the Windows Start menu, then search for and select "Office Upload Center."
2. In the Office Upload Center, click "Settings," locate the cache settings, check the option to "Delete files from the Office cache when they are closed," and then click "Delete Cached Files."
3. After completing these steps, restart your computer and try uploading the file to OneDrive again.
Note: This method applies to the Upload Center for Office 2019, 2016, 2013, and 2010。
If a file contains special characters, then there are chances that you cannot upload them to OneDrive successfully as usual. Therefore, if you are experiencing an upload failure, check the file name for special characters. If any are present, rename the file to remove these characters. Additionally, ensure the file name does not start or end with spaces.
If your Windows account is not signed in, OneDrive cannot connect and then prevent file uploads from your desktop. To resolve this issue, unlink OneDrive from Windows, sign in to your Windows account, then reconnect OneDrive and finally try uploading the file again.
1. On the desktop, click the OneDrive icon, select "Help & Settings," and then click "Settings."
2. In the "Account" tab, click "Unlink this PC," and confirm by clicking "Unlink account."
3. After unlinking OneDrive from Windows, click the Windows Start menu.
4. Click on your profile picture or user icon, then select "Sign out" to log out of your Windows account.
5. After signing out, enter your account credentials and password to log back into Windows.
6. Once you have successfully logged back into Windows, reconnect OneDrive.
7. Try uploading the file to OneDrive again and check if the upload is successful.
If OneDrive storage is insufficient, you won't be able to successfully upload files. Additionally, ensure that your computer has enough available space equal to or greater than your OneDrive storage space; otherwise, uploads will also fail.
Therefore, when facing OneDrive upload failures, check whether both OneDrive and your computer have adequate storage space. If OneDrive storage is insufficient, consider upgrading your OneDrive account or transferring files from OneDrive. If your computer's storage is lacking, delete unnecessary files or move them to an external hard drive.
♦Check OneDrive Space
OneDrive Desktop Application:
OneDrive Web Interface:
If OneDrive storage space is insufficient, please upgrade your OneDrive account or transfer files from OneDrive to another cloud storage. For direct cloud to cloud transfer online without using local space as transit, MultCloud is an excellent choice. Trusted by over 3 million users, MultCloud is a multi-cloud management tool that facilitates the transfer or synchronization of files between various cloud services.
For instance, it allows for seamless file transfers from cloud drives like OneDrive to Google Drive without the need to download and then re-upload files. MultCloud also enables you to access and manage all your cloud accounts via a single application. Currently, it supports more than 30 different cloud services, including Google Drive, OneDrive, Dropbox, Box, Google Photos, iCloud Photos, FTP, WebDav, and more.
Besides the advanced cloud to cloud sync, transfer or backup functions, MultCloud also allows you to perform the basic operations: download, upload, delete, share, rename, etc.
♦Check Computer Storage Space
Open File Explorer and check the available space on your local disk. If the local disk has insufficient available space, please delete or move files to free up space.
To fix OneDrive upload issues by configuring OneDrive to sync files created by Office applications, follow these steps:
1. Click the OneDrive desktop icon.
2. Select "Help & Settings."
3. Click "Settings."
4. In the settings window, click on the "Office" tab.
5. Check the option "Use Office applications to sync my Office files that I open."
6. Under "Conflict handling," choose "Let me decide to merge changes" or "Keep both copies."
7. After making your selection, click "OK."
8. Close OneDrive, restart your computer, and then try uploading the file to OneDrive again.
If the Microsoft Office credentials stored in the Credential Manager are corrupted, OneDrive may fail to upload successfully. To resolve this issue, you can delete the Office credentials from Windows Credential Manager.
1. Press "Windows + R" to open the Run dialog, type "control", and press Enter to open the Control Panel.
2. In the Control Panel, locate and click on "Credential Manager" (you can search for Credential Manager in the Control Panel's search box).
3. Find the "Windows Credentials" section, and delete all items related to Microsoft Office 16 and OneDrive.
If the Identities value in the Registry Editor is corrupted, it can prevent successful file uploads to OneDrive. To resolve this, you can delete the Identities key and then attempt to upload the file again.
1. Press `Windows + R` to open the Run dialog, type `regedit`, and press Enter to open the Registry Editor.
2. In the Registry Editor, navigate to the following path and delete the "Identities" key:
Computer\HKEY_CURRENT_USER\Software\Microsoft\Office\xx.0\Common\Identity\Identities
(Replace `xx.0` with your Office version, such as `16.0` for Office 2016.)
3. After deleting the `Identities` key, restart your computer and try uploading the file to OneDrive again.
If OneDrive upload fails, you can check the Action Center for file errors. OneDrive may suggest solutions to resolve these issues. Click the OneDrive desktop icon, then view the solutions provided by OneDrive in the Action Center.
If none of the previous methods resolve the OneDrive upload failure issue, you should uninstall OneDrive, download the latest version from the official website, and then install it. After reinstalling, try uploading the file to OneDrive again.
The article provides 13 methods to fix OneDrive upload failures. Since there are various reasons why OneDrive might not upload files, you can try each method in sequence until the issue is resolved.
If you want to quickly upload files or transfer OneDrive files to another cloud storage service to free up space, you can use MultCloud for a fast and efficient solution.