Experiencing OneDrive files not opening in desktop app troubleshooting issues? Our comprehensive guide provides solutions for both problems, detailing steps to resolve common errors and ensure seamless access to your files and backups.

OneDrive is Microsoft’s cloud storage service that allows users to store, share, and synchronize files across multiple devices. It integrates seamlessly with Microsoft Office applications and provides a secure way to access your files from anywhere with an internet connection.

Using OneDrive offers several benefits, including easy file sharing, automatic backup of files, and real-time collaboration on documents. It ensures that your files are available across devices, making it convenient to access and manage your data whether you’re at home or on the go.
Although users can enjoy lots of benefits from using OneDrive in their daily life or work, there are chances that it won't wok as usual sometimes. For example, some users complain that OneDrive files are not opening in the desktop app. Why this occurs? Well, it can be due to various reasons such as:
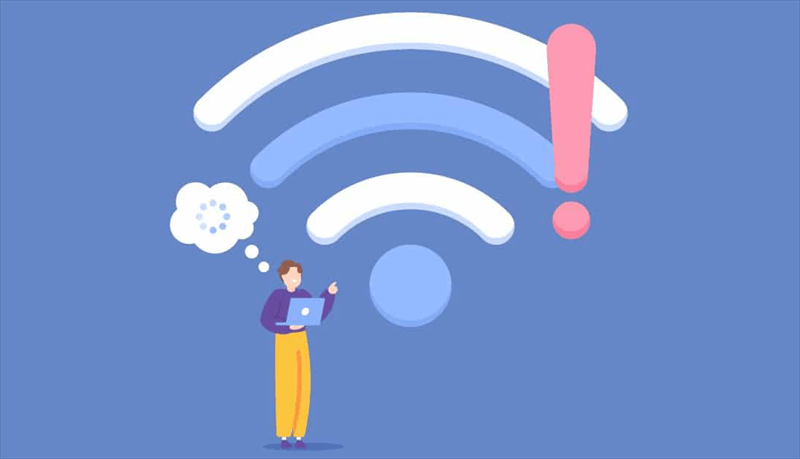
Both Windows and Mac users can meet the problem "OneDrive files not opening in desktop app", so in the next section, we will share you with methods to solve the problem in Windows and Mac computer respectively for your reference.
For Windows 10 users, issues with OneDrive files not opening can often be resolved by updating the app, checking file permissions, or clearing the app cache. Ensure that your Windows OS and OneDrive app are both up-to-date and try restarting your computer. Below are more details:
Step 1: Open the Microsoft Store from the Start menu.
Step 2: Click on the three horizontal dots (More options) in the top-right corner and select “Downloads and updates.”
Step 3: Click “Get updates” to check for and install any available updates for the OneDrive app.
Step 4: Restart your computer to ensure all updates are applied.
Step 1: Go to the Start menu and select “Settings” (gear icon).
Step 2: Click on “Update & Security.”
Step 3: Click on “Windows Update” and then “Check for updates.”
Step 4: Install any available updates and restart your computer if prompted.
Step 1: Navigate to the file or folder in OneDrive that’s not opening.
Step 2: Right-click on the file or folder and select “Properties.”
Step 3: Go to the “Security” tab and ensure that your user account has the necessary permissions (e.g., Read & Write).
Step 4: If permissions need to be adjusted, click “Edit” and modify them as needed.
Step 1: Close the OneDrive app if it is running.
Step 2: Open the Run dialog by pressing `Win + R`.
Step 3: Type `%localappdata%\Microsoft\OneDrive\onedrive.exe /reset` and press Enter.
Step 4: Wait for the OneDrive app to restart. This process clears the app’s cache and may resolve issues with file access.
Step 1: Right-click on the OneDrive cloud icon in the taskbar notification area.
Step 2: Select “Close OneDrive” from the context menu.
Step 3: Reopen OneDrive from the Start menu or by searching for it in the Windows search bar.
Step 1: Go to “Settings” from the Start menu.
Step 2: Select “Apps” and locate OneDrive in the list of installed apps.
Step 3: Click on OneDrive and select “Uninstall.”
Step 4: Download the latest version of OneDrive from the Microsoft website or the Microsoft Store and install it.
Step 5: Set up OneDrive again and check if the issue is resolved.
By following these steps, you can address and potentially resolve the problem of OneDrive files not opening in the desktop app on Windows 10.
Mac users facing issues with OneDrive files not opening should start by checking their internet connection and updating the macOS and OneDrive app. Verify that the app has the necessary permissions and consider reinstalling OneDrive if the problem persists. The solutions are quite similar to the above for Windows users.
So, no matter you are facing the issue "OneDrive files not opening in desktop app" on Windows or Mac users, you can refer to the above steps to solve it. If all solutions does not work and the problem still appears, you can contact the OneDrive support team for assistance.
Recommendation: A Versatile Tool to Manage Multiple OneDrive Accounts in Windows or Mac: MultCloud. It is famous as multiple cloud manager, allowing users to add their cloud drives in one platform and manage together, instead of switching accounts (login and logout) frequently. Moreover, it can realize online cloud to cloud transfer and sync, so users don't need to manually download and re-upload cloud data, saving much time and energy. Recent years, it has also successfully developed many other practical tools: Email to Cloud Migration, Email to PDF Conversion, Save Webpage as PNF/PDF, Save Webpage Content to Cloud, Download Instagram Images, etc.