Is it OK to disable Microsoft OneDrive? Before you decide, find out what happens when you disable OneDrive, including its effects on file security, system performance, and startup processes. Get the full picture on whether it's safe and how to do it without losing data.

Is it a good idea to disable OneDrive? A lot of Windows users are curious about this. The answer is yes, you can disable OneDrive if you want. OneDrive is an integrated cloud storage service from Microsoft that comes with Windows. Your files are instantly synchronized between the cloud and your PC, enabling convenient access to the documents from any location. Nevertheless, there are circumstances in which it could be preferable to disable OneDrive. We'll go over all the reasons you would want to disable OneDrive in this extensive article, along with step-by-step instructions on how to do so properly.
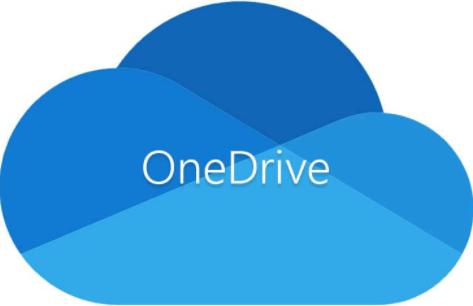
If you disable OneDrive, your files will no longer sync between your computer and the cloud, but they will not be deleted. The files on your PC will remain there, and your cloud files will be accessible at onedrive.live.com (OneDrive's website). You can still open OneDrive manually and reactivate syncing whenever you want. Disabling it from starting with Windows simply means it will not run automatically at startup. If you disable "Files On-Demand," all of your cloud files are downloaded to your PC, consuming more disk space.
Overall, turning off OneDrive disables automatic syncing but keeps your files safe both online and on your device. It is a reversible action, so you can turn it back at any time. This is useful if you want to save bandwidth, temporarily disable syncing, or switch to a different cloud storage service.
While OneDrive has many benefits, there are also some reasons why you might want to disable it. Here are some of the most popular ones:
OneDrive can be disabled for a number of possible reasons, so let's take a look at how to safely disable it.
1. Open OneDrive on your desktop by clicking its icon in the taskbar.
2. Click the gear icon and choose "Settings".
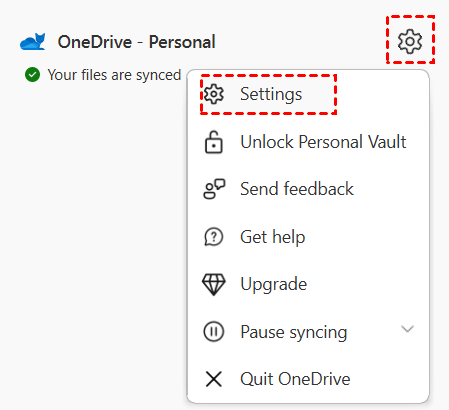
3. Go to the "Account" tab.
4. Click the "Unlink this PC" button and then "Unlink account".
1. Right-click on your desktop and choose "Personalize" in the dropdown menu.
2. Go to the "Apps" tab, select "Installed apps", and find OneDrive.
3. Click the 3-dot icon next to OneDrive and tap "OneDrive" to remove the OneDrive app from your computer.
When changing the registry, please be careful. If you are not familiar with the operation of editing the registry, use the method you used before.
1. Open the registry editor: Press Windows + R keys to open the Run dialog box, then type "regedit" and press Enter.
2. To access the OneDrive key, go to: Go to the following key: HKEY_LOCAL_MACHINE\SOFTWARE\Microsoft\OneDrive
3. Change the IsEnabled value: Double-click on the "IsEnabled" value and change its value to "0". As a result, OneDrive will be disabled.
1. Backup: Before turning off OneDrive, it is very important to back up all important files on OneDrive. This will protect you in case of any problems.
2. Check for updates: Make sure you have the latest version of OneDrive installed. Updates can sometimes fix problems and improve performance.
3. Other cloud storage alternatives: If you are looking for an alternative to OneDrive, there are many services you can check to see which one best suits your needs.
4. Contact Microsoft Support: If you have any problems with OneDrive, do not hesitate to contact Microsoft Support for assistance.
5. Give it a try and observe: Disabling OneDrive can have unexpected effects. Monitor your system performance and data accessibility to assess the impact of disabling the service.
This article addresses the question "Is it OK to disable Microsoft OneDrive?" If you're considering transferring or backing up OneDrive files to another cloud, MultCloud can be extremely useful. Trusted by over 3 million users, MultCloud is a multi-cloud management tool that facilitates the transfer or backup of files between various cloud services.
For instance, it allows for seamless file transfers from cloud drives like OneDrive to Google Drive without the need to download and then re-upload files. MultCloud also enables you to access and manage all your cloud accounts via a single application. Currently, it supports more than 30 different cloud services, including Google Drive, OneDrive, Dropbox, Box, Google Photos, iCloud Photos, FTP, WebDAV, and more.
Disabling Microsoft OneDrive may or may not be suitable for your needs and preferences. You can carefully consider whether to keep or disable OneDrive by referring to this guide.