Find out how to unlink Gmail from Outlook and organize your email accounts better. This article covers how to remove linked Gmail from Outlook account and the steps to disconnect seamlessly. Follow our guide to manage your Gmail and Outlook settings effectively.

There are several compelling reasons why you might want to disconnect your Gmail account from Outlook:
If you prefer to manage Gmail and Outlook separately, disconnecting allows you to keep each account's emails and settings distinct, avoiding clutter and confusion.
Syncing multiple accounts can sometimes slow down Outlook. Disconnecting Gmail may improve the performance and responsiveness of the Outlook application.
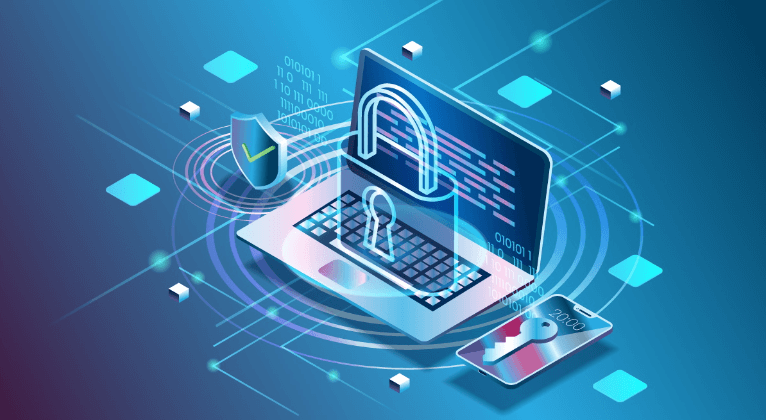
Regularly reviewing and disconnecting accounts you no longer use helps in reducing potential security vulnerabilities and unauthorized access to your email.
To disconnect your Gmail account from Outlook, follow these steps:
Step 1. Open Outlook: Launch the Outlook application on your computer.
Step 2. Choose "Account Settings": In the "Account Settings" window, select your Gmail account then choose "Remove".

Step 3. Confirm deletion: Confirm that you want to delete the account.

If you want to stop syncing your Gmail account with Outlook without completely removing the account, you can disable synchronization:
Step 1. Open Outlook: Launch the Outlook application on your computer.
Step 2. Go to Account Settings: Click on the "File" tab, then select "Account Settings."
Step 3. Choose "Account Settings": Select the "Account Settings" option.
Step 4. Select the Gmail account: Choose the Gmail account that you want to stop syncing.
Step 5. Change sync settings: Click on the "Change" button and disable the desired synchronization options, such as "Receive new messages" or "Send messages."
You can have chosen to forward all of your new messages in Gmail to Outlook email address, you can follow the below steps to disable it.
Step 1. Open Gmail on your preferred browser.
Step 2. Sign in to the account that's forwarding your emails to Outlook.
Step 3. In the top right, click "Settings" and then "See all settings".
Step 4. Click the "Forwarding and POP/IMAP" or "Forwarding" tab.
Step 5. In the "Forwarding" section, click "Disable forwarding".
Step 6. At the bottom, click "Save Changes".
If you're unable to remove your Gmail account from Outlook using the above steps, here are some additional solutions to try:
Close and reopen Outlook to refresh the application. This may resolve temporary glitches that prevent the unlinking process.
Make sure you have the latest version of Outlook installed. Updates often include bug fixes and enhancements that might address the issue of unlinking Gmail.
Clearing the Outlook cache can sometimes fix syncing and connectivity issues. Go to the Outlook settings, find the cache folder, and clear it to reset account connections.
For Windows users, go to the Control Panel > Mail > Email Accounts. From here, select your Gmail account and remove it. This method can bypass issues within the Outlook app itself.
Go to the account settings within Outlook, select the problematic Gmail account, and reset its settings. This might fix any configuration errors preventing the account's removal.
If you’re still facing difficulties, reach out to Outlook support for expert assistance. They can provide troubleshooting specific to your Outlook version and setup.
Last but not least, we would like to share you with an emai migration tool named MultCloud, famous as a multiple cloud manager. Its "Email Migration" can help you to convert email boy content and the attchments into PDF formats and save to cloud or local hard drive in mass. Save you much time and efforts. Of course, you can also use it to sync, transfer and back up data from one cloud to another.