Dive into the detailed steps on how to uninstall Microsoft SharePoint and completely remove SharePoint from your PC. Our guide provides all the necessary information to achieve a thorough uninstallation without admin rights.

Uninstalling Microsoft SharePoint from your system involves several steps to ensure a clean removal. Whether you're on Windows 10 or another operating system, it's essential to follow a systematic approach to avoid any leftover files or configurations.

For a thorough uninstallation of SharePoint from your PC, follow these steps:
1. Navigate to "Control Panel" > "Programs" > "Programs and Features".
2. Locate "Microsoft SharePoint" in the list of installed programs.
3. Right-click on "Microsoft SharePoint" and select "Uninstall".
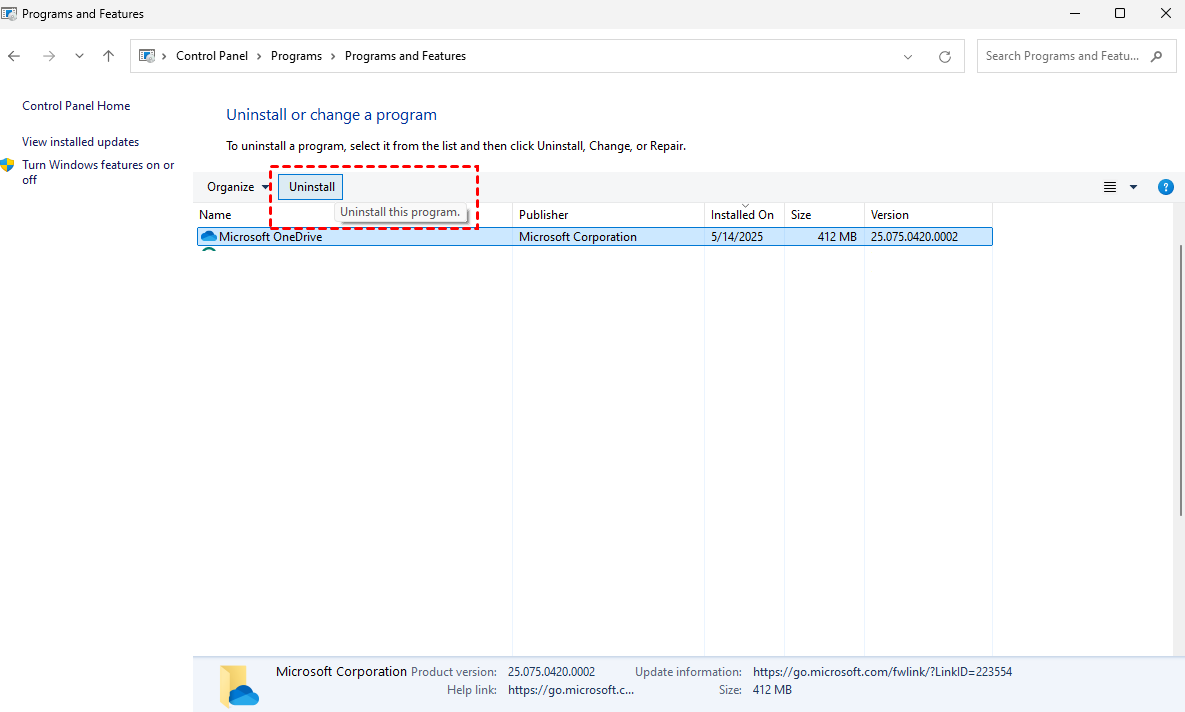
Follow the onscreen prompts to uninstall SharePoint.
1. Open File Explorer.
2. Navigate to the installation directory of SharePoint (commonly in **C:\Program Files\Microsoft Office Servers** or **C:\Program Files\Common Files\Microsoft Shared\Web Server Extensions**).
3. Delete the SharePoint folders and subfolders.
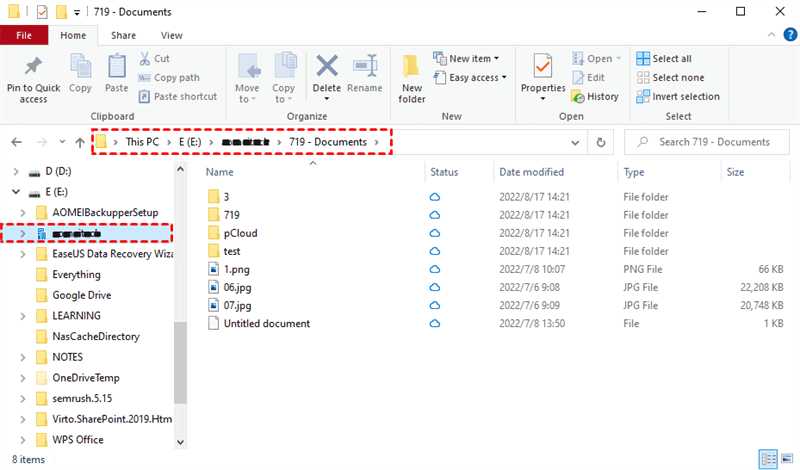
1. Press "Win + R", type "services.msc", and press "Enter".
2. Locate any services related to SharePoint (e.g., "SharePoint Timer Service", "SharePoint Administration Service").
3. Right-click on each SharePoint service and select "Stop".
4. Once stopped, right-click again and select "Properties".
5. Change the "Startup type" to "Disabled".
6. Click "OK" to apply the changes.
1. Press "Win + R", type "regedit", and press "Enter" to open the Registry Editor.
2. Navigate to "HKEY_LOCAL_MACHINE\SOFTWARE\Microsoft\Shared Tools\Web Server Extensions".
3. Delete the "SharePoint" folder.
4. Navigate to "HKEY_LOCAL_MACHINE\SYSTEM\CurrentControlSet\Services\" and delete any SharePoint-related entries.
Removing SharePoint without admin rights can indeed be challenging, but there are alternative methods you can explore:
Look for reputable third-party uninstaller tools specifically designed to operate without administrative privileges. Ensure the tools adhere to security principles and are trusted to handle software removal safely.
Consider manual removal methods that do not require administrative access, such as deleting SharePoint-related files and folders directly from your user profile directories. Exercise caution to avoid inadvertently deleting critical system files or configurations.
If you encounter difficulties or uncertainties, seek assistance from your IT department or a knowledgeable professional. They can provide guidance on safe removal procedures and may have tools or methods tailored for your organization's specific setup.
Before proceeding with any removal method, test it in a controlled environment to ensure it effectively removes SharePoint without adverse effects on your system. Document your steps and verify the completeness of the removal process.
If uninstalling SharePoint without admin rights is part of a larger maintenance or reinstallation plan, coordinate with IT personnel to ensure compliance with organizational policies and procedures.
Since uninstalling may damage some essential data stored within SharePoint sites, and then lead to data loss, it is crucial to back up all important SharePoint data beforehand. As for SharePoint backup, you can back up them to a local/external hard drive or another cloud drive. If easy access is what you care about most, backing SharePoint to another cloud is more recommended.
To back up one cloud to another cloud, you cannot get a way from the SharePoint native features. Luckily, there are third-party tools that can help you out. Among all available options, the MultCloud stands out relying on its wide compatibility, ease of use, reliability, etc. It supports about 40 personal and business cloud drives such as Google Drive, Google Workspace, OneDrive, OneDrive for Business, Dropbox, Dropbox for Business, SharePoint, iCloud Drive, iCloud Photos, MEGA, and so on.
By backing up your SharePoint data beforehand, you can mitigate risks and have the peace of mind that your valuable information remains safe and accessible even after the uninstallation is completed.