Are incessant iCloud notifications disrupting your focus? This guide unveils how to turn off iCloud notifications on your iPhone or iPad. Explore methods to disable notifications for specific iCloud features or silence them entirely. With clear instructions and step-by-step guidance, you'll be able to customize your notification preferences and achieve notification nirvana.

Quick Search:
Case 1: "How to turn off icloud notification to increase storage without turning off back-up?"
Case 2: "How can I disable iCloud notifications that keep telling me storage is full? Or does Apple simply annoy customers into paying the monthly iCloud upgrade fee?"
The digital world thrives on notifications. They keep us informed, connected, and updated. But sometimes, the constant barrage of alerts can feel overwhelming. This is especially true for iCloud notifications, which can range from storage warnings to Mail updates, depending on your settings.
If you're tired of the incessant chimes and pop-ups, fear not! This comprehensive guide empowers you with the knowledge to stop iCloud notifications on your iPhone and iPad. We'll explore how to silence specific iCloud features or disable all iCloud notifications altogether, giving you back control over your alert settings.
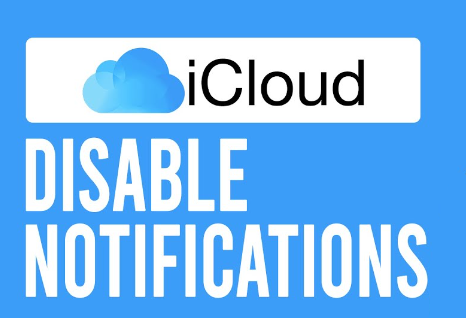
Before diving into the silencing strategies, let's understand the different types of iCloud notifications you might encounter:
If you don't want to silence all iCloud notifications, you can customize them for individual features. Here's how:
If you'd rather silence all iCloud notifications entirely, here's the magic trick:
Important Considerations Before Silencing All Notifications
While silencing all iCloud notifications can bring peace and quiet, there are a few things to keep in mind:
The key to managing iCloud notifications lies in achieving a balance. Consider which notifications are truly helpful and which ones contribute to information overload. By customizing your settings or employing selective silencing strategies, you can ensure iCloud notifications serve your needs and don't become a source of frustration.
With the knowledge gleaned from this guide, you're now equipped to stop iCloud notifications and customize your alert settings on iPhone and iPad. Remember, it's all about creating a notification experience that works for you. Silence the unnecessary, keep the valuable, and reclaim control over your digital peace of mind!
In the process of using iCloud, you will inevitably encounter the embarrassment of having difficulty managing iCloud data. For example, registering multiple accounts to get a lot of free space but it is difficult to manage, or having multiple cloud service accounts but unable to directly transfer data between them. In this case, you can choose a professional cloud file manager---MultCloud. This tool can help you manage multiple cloud accounts on any device and automatically transfer, sync or backup data between them without manual uploading.
Here's a step-by-step guide to get you started:
1. Setting Up Your MultCloud Account: Head over to MultCloud's website and create a free account. The signup process is quick and straightforward.
2. Adding iCloud and Your Preferred Destination Cloud: Once logged in, navigate to the "Add Cloud" section and select iCloud Drive from the list of supported cloud services. Follow the on-screen instructions to grant MultCloud access to your iCloud Drive data. Repeat this step to add your preferred destination cloud storage service, such as iCloud Photos, Google Drive or Dropbox.
3. Utilizing MultCloud's Features: Backup, Transfer, and Management: With your cloud accounts linked, you can now leverage MultCloud's full potential. To create a backup, such as backup iCloud Photos to Synology, navigate to the "Cloud Backup" tab, select iCloud as the source and your chosen destination cloud, and initiate the backup process.
Similarly, for cloud-to-cloud transfers, use the "Cloud Transfer" feature, such as transfer from iCloud to Dropbox, specifying the source and destination files/folders. To explore and manage all your cloud data from a centralized location, utilize the intuitive file management interface.