Unlock the secrets of iCloud link sharing and discover how to send iCloud link with ease. This article covers everything from the basics to advanced tips on how to share iCloud links securely and efficiently.

The ability to share files and data across platforms and devices is even more crucial in this digital age. One task that many users encounter on a regular basis is learning how to send iCloud links. Sending iCloud links facilitates easier file transfers between your devices, memory sharing with loved ones, and project collaboration.
This post will help you become an expert in the field by explaining why sending an iCloud link is necessary and by offering comprehensive instructions on how to resolve the issue.
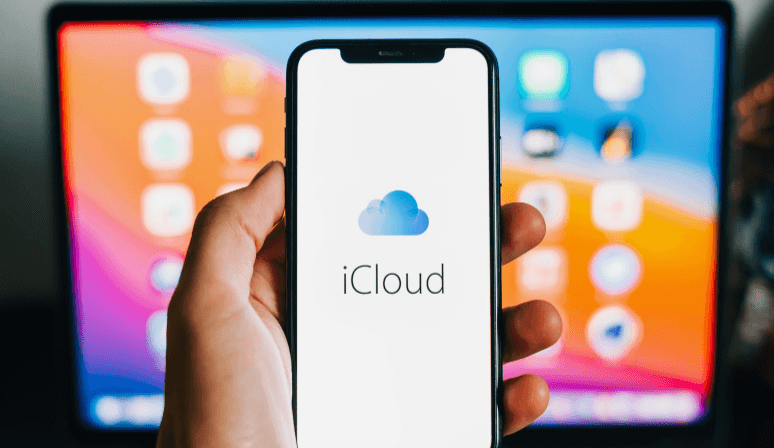
There are many benefits to sending iCloud links that meet your needs for performance, security, and user convenience. See some obvious benefits below.
Now you know the advantages of iCloud link transfer. Then, we'll look at 3 useful ways to do this.
Make sure your iCloud Photos is properly set up and configured. To check whether your iCloud Photos is enabled, go to Settings and open iCloud to turn on the Photos app. To share photos or videos with an iCloud link, please follow these steps:
Step 1: Open the Photos app on your iOS device.
Step 2: Select the photos you want to share.
Step 3: Click the share icon and select "Copy iCloud Link" in the menu. The more photos and videos you select to share, the more time you will wait for the link to be created.
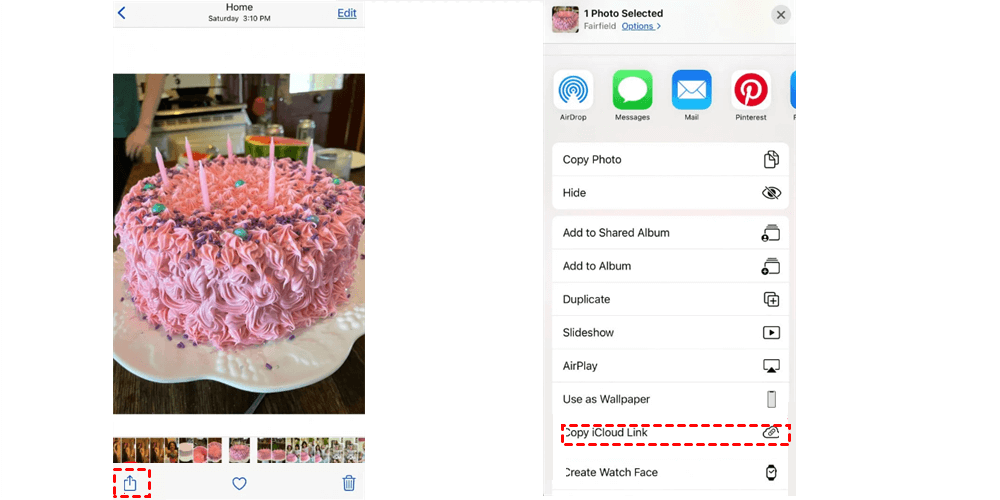
Step 4: Provide the link to your intended recipients by pasting it into a message or an email.
When the recipients want to save the shared content, they can open the link and add it to their Photos app directly on their Apple devices. If they are using an Android device but have an Apple ID, they can download the shared content on Apple.com.
If you don't own an Apple product or want to use a web browser to access iCloud, you can create an iCloud link on iCloud.com.
Step 1: Open your favorite browser and go to iCloud.com.
Step 2: Enter your Apple ID certificate to access iCloud.
Step 3: Select the "Upload" option to upload the files you want to share to iCloud.
Step 4: Select the file or folder you want to share and click the share icon. Then, check the share options and click "Copy Link".
Step 5: Share the link you created with those you want to share the files with.
This way, you can share your iCloud link on any device with a web browser.
If you are a macOS user, you can share iCloud links directly from Finder which is a handy feature.
Step 1: Use Finder to find the file you want to share.
Step 2: To share a file, right-click on it or press it with a two-finger tap.
Step 3: Select the “Share” option from the context menu.
Step 4: You can create an iCloud link by choosing “Add People” > “Copy Link.” Then, you can change the sharing permissions according to your needs.
Step 5: To share your iCloud link with others, you can copy the link and paste it into your email, messages, or other message apps.
There is another way to share files on iCloud Drive or iCloud Photos with others - using MultCloud. Trusted by over 3 million users, MultCloud is a multi-cloud management tool that facilitates the transfer or synchronization of files between various cloud services, including Google Drive, OneDrive, Dropbox, Box, Google Photos, iCloud Photos, iCloud Drive, FTP, WebDAV, and more.
MultCloud offers the Share function that can share cloud files with others via a link. Anyone who has the link can directly download the shared content to their device, even if they do not have an Apple ID or other cloud accounts. Besides, the Share function is additionally equipped with the "File Request" feature. You can send a link to a shared folder to others and let them upload files to the iCloud Drive folder without an account. Moreover, the MultCloud Share function allows you to share the link with a password, which gives additional protection for your shared files.
Step 1. Sign up for a MultCloud account for free.
Step 2. Add iCloud Photos or iCloud Drive to MultCloud. When adding your iCloud accounts to MultCloud, you have to go through the two-factor authentication.
Step 3. Open iCloud Photos or iCloud Drive on MultCloud, choose a file or folder you want to share with others.
Step 4. Click the "Share" icon in the upper bar and choose "Share with MultCloud" in the dropdown menu. Then, choose "Private Share" (if you want to share with a password).
Step 5. Copy the shared link and password and send them to others. When they open the link, they can directly download the shared content to their device.
What's more, MultCloud has other functions, aiming to give you a wonderful experience when transferring files between clouds.
You can safely and easily share files between various platforms and devices by learning how to send iCloud links. Knowing how to share iCloud links makes it easier and more efficient to share memories with your loved ones or collaborate on projects.