Ensure data security by learning how to password protect a SharePoint folder. Follow our step-by-step guide to set password for SharePoint folder, enhancing protection against unauthorized access. Safeguard your sensitive information effectively.

SharePoint is a powerful platform for collaboration and document management, so it is of great importance to ensure the security of sensitive information. One effective way to enhance security is by password protecting SharePoint folders. Generally, password protecting a SharePoint folder can bring many benefits, including:
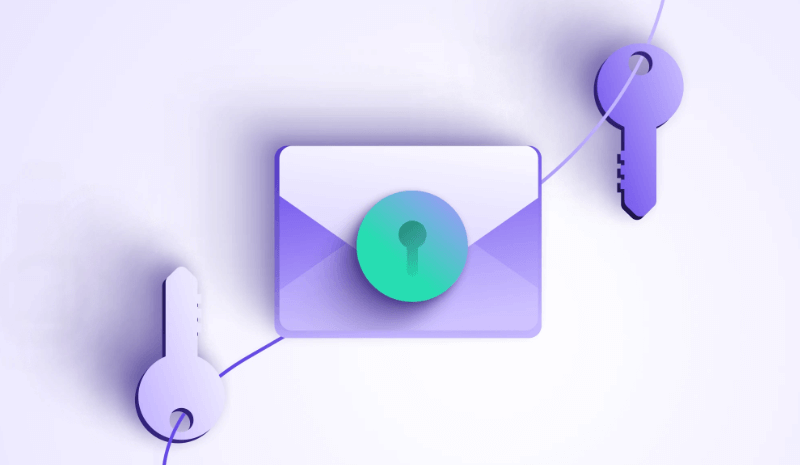
By applying password protection, sensitive documents remain accessible only to authorized users, ensuring that confidential information stays secure.
Assigning unique passwords or access credentials to specific users can help enhance accountability. It tracks and logs who accesses documents, helping organizations trace any unauthorized actions or potential security incidents.
Adding password protection adds an additional layer of security to SharePoint folders, reducing the risk of data breaches. Even if someone gains access to the SharePoint site, they still need the password to enter protected folders.
Password protection safeguards documents from accidental or malicious modifications or deletions. It maintains the integrity of critical files, preventing unauthorized changes that could compromise data quality or regulatory compliance.
To password protect a SharePoint folder, follow these steps:
1. Navigate to SharePoint Site
Access the SharePoint site where the folder is located.
2. Open Document Library
Navigate to the document library containing the folder you want to protect.
3. Select the Folder
Click on the folder to select it.
4. Access Folder Settings
Locate and click on the "Library" tab in the ribbon at the top of the page. Then, click on "Library Settings" or "Folder Settings," depending on your SharePoint version.
5. Configure Permissions
In the settings menu, find the option for permissions or security settings. Set permissions to restrict access to the folder, ensuring only authorized users can view or edit its contents.
6. Enable Password Protection (if available)
Depending on your SharePoint setup, there may be options to enable password protection directly for folders. If available, follow the prompts to set a password for the folder.
7. Save Settings
After configuring permissions and password protection settings, save your changes.
In addition to password protection, consider encrypting SharePoint folders for enhanced security:
SharePoint offers built-in encryption capabilities that are essential for protecting data both at rest (stored data) and in transit (data being transferred over the network).
Explore third-party encryption tools compatible with SharePoint for additional layers of security. These tools may offer advanced encryption algorithms and management features.
Configuring permissions for document libraries in SharePoint is crucial for controlling access and ensuring that only authorized users can view or modify sensitive documents.
Versioning and auditing are critical features in SharePoint for maintaining document integrity and tracking changes. Turn on versioning to keep track of changes made to documents over time. This allows users to access previous versions and understand the document’s evolution.
Set up DLP policies to prevent unauthorized sharing or leakage of sensitive information within the document library. Define what constitutes sensitive information (e.g., personal data, financial information) and create DLP policies to protect it. SharePoint offers predefined DLP templates for common compliance requirements such as GDPR, HIPAA, and PCI-DSS.
Regularly monitoring security logs in SharePoint helps detect and respond to unauthorized access attempts or security incidents promptly.
Implementing robust backup and recovery plans is essential to protect against data loss and ensure business continuity. Schedule regular backups of SharePoint data, including document libraries, sites, and configurations. To back up SharePoint document libraries without sacrificing the data accessibility on any device at any time with a proper internet connection, you can back up them to another cloud, like Google Drive.
To complete a SharePoint to another cloud backup, try MultCloud. It aims to help cloud users transfer, back up, or sync data from one cloud to another online via data traffic and does not require users to download data locally and then re-upload it to the destination cloud. That not only saves time but also ensures a smoother process. Currently, it supports more than 30 popular and leading cloud services, such as Google Drive, SharePoint, iCloud, Dropbox, OneDrive, Box, etc.
So, in addition to password-protecting your SharePoint folder, you can also create a backup on another cloud like Google Drive or OneDrive. This way, you can restore the folder easily without costing additional money. Backing up files between clouds via MultCloud is easy and seamless. There are many advantages you can enjoy, such as:
So, how to back up SharePoint folders to another cloud via MultCloud? Please refer to the following steps:
Step 1: Create a MultCloud Account
To begin with, create an account on MultCloud by your preferred email. Alternatively, you can sign in with your Google, Facebook, or Apple ID.
Step 2: Add SharePoint and Another Cloud
Navigate to Add Cloud located on the left navigation bar. All cloud services that MultCloud supports will be displayed on the main page. By hitting the cloud icon and following the on-screen tips, you can add your SharePoint account. MultCloud won't record any of your private data, so feel free to permit it.
We will take OneDrive as the destination here. So, repeat the same way to add your OneDrive account.
Step 3: Proceed to Cloud Backup
Navigate to Cloud Backup on the left taskbar. Select the folder from SharePoint you want to back up as the source directory and choose OneDrive as the target directory. Finally, tap the Backup Now button.
To help you quickly include the folder you want to back up, you can tap Options > Filter. This helps you quickly include files with certain extensions. Without going through a download-and-upload process, MultCloud allows you to achieve the backup task seamlessly on the web. Similarly, you can back up Google Drive to OneDrive.
Apart from backing up files between cloud services, MultCloud makes it easy to transfer and sync data across cloud drives too. Similar to the cloud backup feature, you can enjoy a competitive transfer/sync speed. So, don't worry if you have a large number of files to move/sync.
?Cloud Transfer. You can migrate files and folders from one cloud to another account/cloud directly and effortlessly. Paid users can enjoy 10 threads of data transfer. Free users can enjoy 2 threads.
?Cloud Sync. You can make one-way and two-way syncing tasks based on your needs. There are syncing options like Mirror Sync, Move Sync, Update Sync, Cumulative Sync, etc. For instance, you can sync SharePoint with Google Drive in real-time.
Besides using a password to protect a SharePoint folder, you can also take other measures outlined in this article to secure the SharePoint data. By following the steps and methods above, organizations can enhance SharePoint folder security and mitigate potential risks effectively.
In addition, when you want to back up SharePoint files and folders to another account/cloud, you can utilize MultCloud. This cloud file manager can help you connect different cloud services in one place. So, you don't need to head to different platforms frequently. With the help of MultCloud, you can download, upload, share, rename, copy, and perform other basic features. Also, you can make cloud-to-cloud transfer, sync, and backup without any effort.
Currently, MultCloud released a new feature called Instagram Downloader. When you want to download videos and pictures from Instagram, this feature can work it out efficiently.