Does your Google Photos collection feel out of control? Take back control with our guide on how to delete mass photos from Google Photos. Our easy-to-follow instructions will have you clearing unwanted photos in no time.

Photos are more than simply memories in the digital era - they are data-hungry monsters that are continuously fighting for limited storage space. Even while Google Photos is an excellent tool for managing and organizing your photo collection, it can easily become out of control. Fortunately, Google gives you strong tools to take back control and organize your digital life. This guide will unveil the secrets of how to mass delete Google Photos efficiently, freeing up space and streamlining your photo library.

Imagine your home overflowing with duplicate photos, blurry screenshots, and half-captured moments. That's what an unmanaged Google Photos library can feel like. Over time, duplicate downloads, vacation photo dumps, and forgetful auto-saves can lead to a cluttered mess. This not only makes finding specific photos a chore but can also eat away at your precious storage space, potentially forcing you to upgrade your Google One plan.
The Benefits of Mass Deletion
Taking control of your Google Photos with mass deletion offers several key benefits:
>> Look here if you want to back up Google Photos to Dropbox or Synology NAS before mass deleting.
Now that you understand the "why" behind mass deletion, let's delve into the "how".
We'll explore two main battlegrounds for mass deletion: your desktop browser and the Google Photos mobile app.
This is the most basic method. Just go to https://www.google.com/photos/about/ and use the checkbox in the upper left corner to choose particular photographs. To remove them, click the trash can icon in the upper right corner.
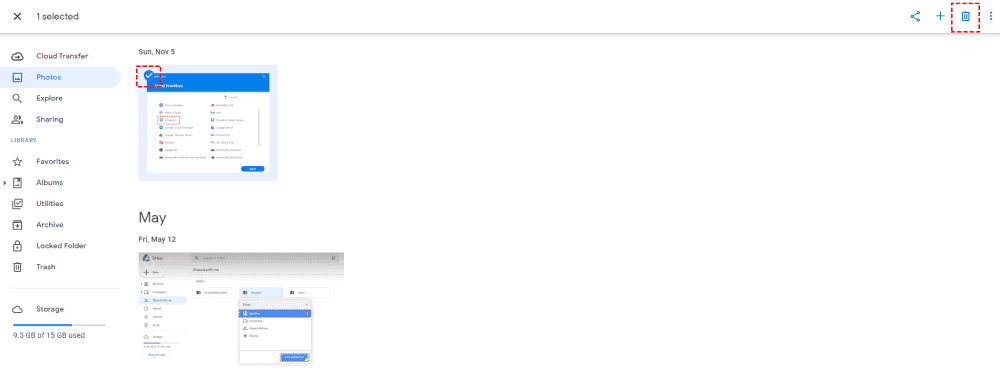
This method saves you time when dealing with a large group of consecutive photos. After choosing the first picture to remove, click the final picture in the sequence while holding down the Shift key. All photos between them will be highlighted. Now, simply click the trash can icon to delete them all at once.
Google Photos allows you to filter your photos by date. This makes it easy to find and remove undesirable pictures from a specific trip, occasion, or time frame. Click the "Search" bar at the top and use date ranges or keywords to filter your results. Once filtered, you can then select and delete photos as usual.
This hidden gem offers a powerful way to identify and delete large files, blurry photos, and other storage hogs. On the Google Photos homepage, click the three dots in the upper right corner to access it. Next, choose "Settings" and finally "Manage Storage". Here, you can browse through different photo categories and mark undesired ones for removal.
Similar to the desktop method, tap on individual photos to select them and then hit the trash can icon at the bottom of your screen.
This method is particularly helpful on larger phones. Pinch your fingers together twice to zoom out and get a wider view of your photos. Then, tap and hold the first photo, and slowly drag your finger towards the bottom of the screen. This will start selecting photos in sequence. Once you've selected the desired batch, tap the trash can icon to delete them all simultaneously.
If you have a specific date range overflowing with unwanted photos (like a blurry birthday party!), you can target them for deletion. Go to the "Search" tab after opening the Google Photos app. Select the desired date range or individual date by tapping on the calendar icon. Once filtered, you may use the checkbox in the upper left corner to select all of the photographs and delete them at once.
Note: Are you looking to streamline your photo management by directly moving, syncing, or backing up your cherished memories from Google Photos to other cloud services? This process not only keeps your photos secure but also ensures they’re accessible across different platforms, giving you ultimate flexibility. Enter MultCloud, a powerful cloud management tool that simplifies this task. Let's directly move, sync or back up photos from Google Photos to other clouds, such as iCloud Photos, Flickr or NAS devices.
Learn how to delete mass photos from Google Photos to free up valuable storage space, organize your photo collection, and enjoy looking at your most treasured moments again. Recall that navigating and using a well-organized and optimized photo library is enjoyable. So, take control of your digital clutter today and let Google Photos be a haven for your most treasured moments.