This article covers how to invite people to Google Drive and share files with them. Enhance your collaboration skills and productivity.

In today's digital age, teamwork is the name of the game. Whether you're brainstorming with colleagues, sharing project documents with clients, or working on a family recipe with loved ones, the ability to collaborate effectively is paramount. Google Drive, the cloud-based storage solution by Google, steps up to the plate by offering a seamless platform for working together on documents, spreadsheets, presentations, and more. But with all its features, a crucial question arises: how to invite people to Google Drive and unlock this collaborative potential?
Fear not, fellow digital warriors! This guide will equip you with the knowledge and steps to effortlessly invite people to collaborate on your Google Drive files. Buckle up and get ready to transform your workflow from solitary to spectacularly collaborative.
Google Drive shines when it comes to fostering teamwork. Gone are the days of emailing endless file attachments or juggling multiple versions of the same document. By inviting others to collaborate on your Google Drive files, you can:
Now that you're sold on the collaborative magic of Google Drive, let's delve into the nitty-gritty: inviting others to join the party.
Google Drive empowers you to share files with others in a couple of convenient ways. Here's a breakdown of your options:
This method is ideal for scenarios where you want to send a Google Drive link to anyone who might need access to the file, even those without a Google account. Here's how to create a shareable link and set access permissions:
Step 1. Locate the file you want to share in your Google Drive.
Step 2. Right-click on the file and select "Get shareable link" from the menu.
Step 3. A pop-up window will appear with a link to your file. By default, anyone with the link will have viewer access, meaning they can see but not edit the file.
Step 4. Click the dropdown menu next to "Anyone with the link" to adjust access permissions. You can choose from various options like "Viewer", "Commenter" (who can leave comments but not edit), or "Editor" (who can make changes to the file).
Step 5. Once you've selected the desired access level, click "Copy link" to copy the shareable link to your clipboard.
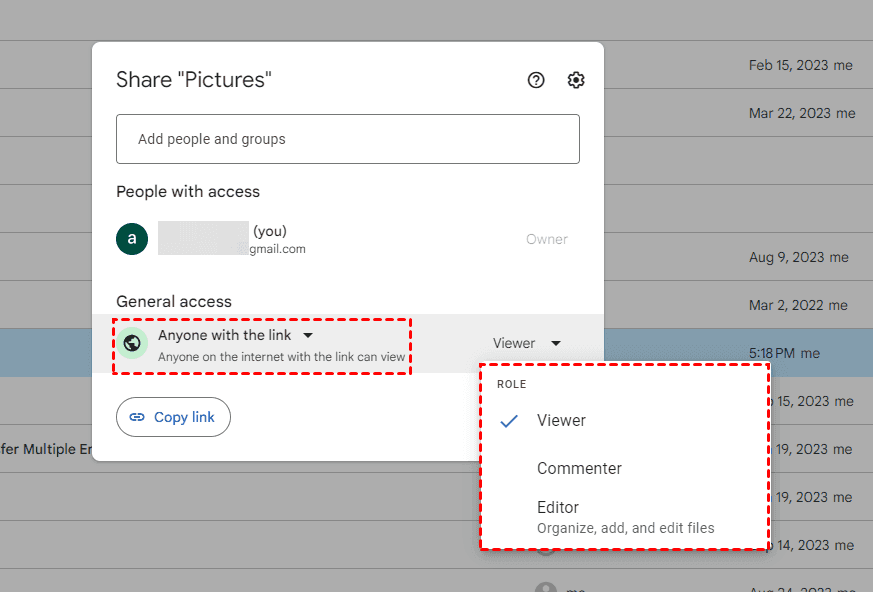
Step 6. Share the copied link with anyone you want to grant access to the file. You can paste the link in an email, chat message, or any other communication platform.
Remember: Anyone with the link will have the specified level of access, so choose your permissions wisely!
This method is perfect for situations where you want to collaborate on Google Drive with specific people, like colleagues or team members. Here's how to invite them directly through email:
Step 1. Locate the file you want to share in your Google Drive.
Step 2. Right-click on the file and select "Share" from the menu.
Step 3. A window will appear with a section titled "People". In the "Add people and groups" field, type the email addresses of the individuals you want to invite.
Step 4. Set the access level for each invitee using the dropdown menu next to their email address (Viewer, Commenter, or Editor).
Step 5. (Optional) Compose a brief message in the "Add a message" field to provide context or instructions for your collaborators.
Step 6. Click "Send" to send the email invitations.
The invited users will receive an email notification with a link to the shared folder and their designated access level. Once they click the link and accept the invitation, they can access all the files within the folder according to their permission level.
Pro tip: Utilize Google Drive's "Selective Sync" feature to manage how much of the shared folder is stored locally on your device. This is particularly helpful for large folders to avoid overloading your computer's hard drive space.
Also, you can turn to third-party tools to invite people to your Google Drive. One of them we would like to recommend is MultCloud. It is a free yet powerful multiple cloud manager. To add users to Google Drive folder, follow these steps:
Step 1. Sign Up or Log In to MultCloud: Go to the MultCloud website and sign up for a new account or log in if you already have one.
Step 2. Add Google Drive Account: Once you're logged in, click on "Add Clouds" and select Google Drive from the list of cloud services. Follow the prompts to authorize MultCloud to access your Google Drive.
Step 3. Navigate to Google Drive: After you've added your Google Drive account, you'll see it listed in the MultCloud interface. Click on it to open your Google Drive files.
Step 4. Share Files or Folders: Select the files or folders you want to share, right-click, and choose the "Share" option.
Step 5. Get Shareable Link: In the sharing options, you can generate a shareable link.
Step 6. Share Link via Email or Other Platforms: Copy the shareable link and share it with the people you want to invite. You can do this by sending it via email or sharing it on other platforms.
Step 7. Manage Shared Files: You can manage the files you've shared and the permissions you've granted through the "Shares" tab in MultCloud.
By using MultCloud, you can easily invite people to collaborate on your Google Drive files and folders, making it convenient to work together on projects or share resources.
Once you've shared files or folders with others, it's important to maintain control over access. Google Drive offers functionalities to manage shared folders and user permissions:
By effectively managing shared folders and user permissions, you ensure a smooth and secure collaboration experience for everyone involved.
By leveraging Google Drive's intuitive sharing features, you can unlock the power of real-time collaboration and streamline your workflow. Whether you're working on a school project, brainstorming with colleagues, or keeping the family recipe organized, Google Drive empowers you to work together seamlessly, anytime, anywhere. So, go forth and collaborate!