Struggling with small text? Learn how to increase the font size in gmail inbox with our detailed guide. We outline the steps to make font larger in gmail inbox, ensuring you can read your emails comfortably. Follow our tips for a more enjoyable viewing experience.

Gmail offers a range of options to customize the font size for various elements within the inbox, significantly improving readability and user experience. This customization is particularly beneficial for users who suffer from visual impairments or those who prefer larger text for ease of reading.

To increase the font size in your Gmail inbox, you can take advantage of the Setting feature. How to do it specifically? Just ffollow these simple steps:
Step 1. Access Gmail Settings
Step 2. Navigate to General Tab

Step 3. Adjust Font Size
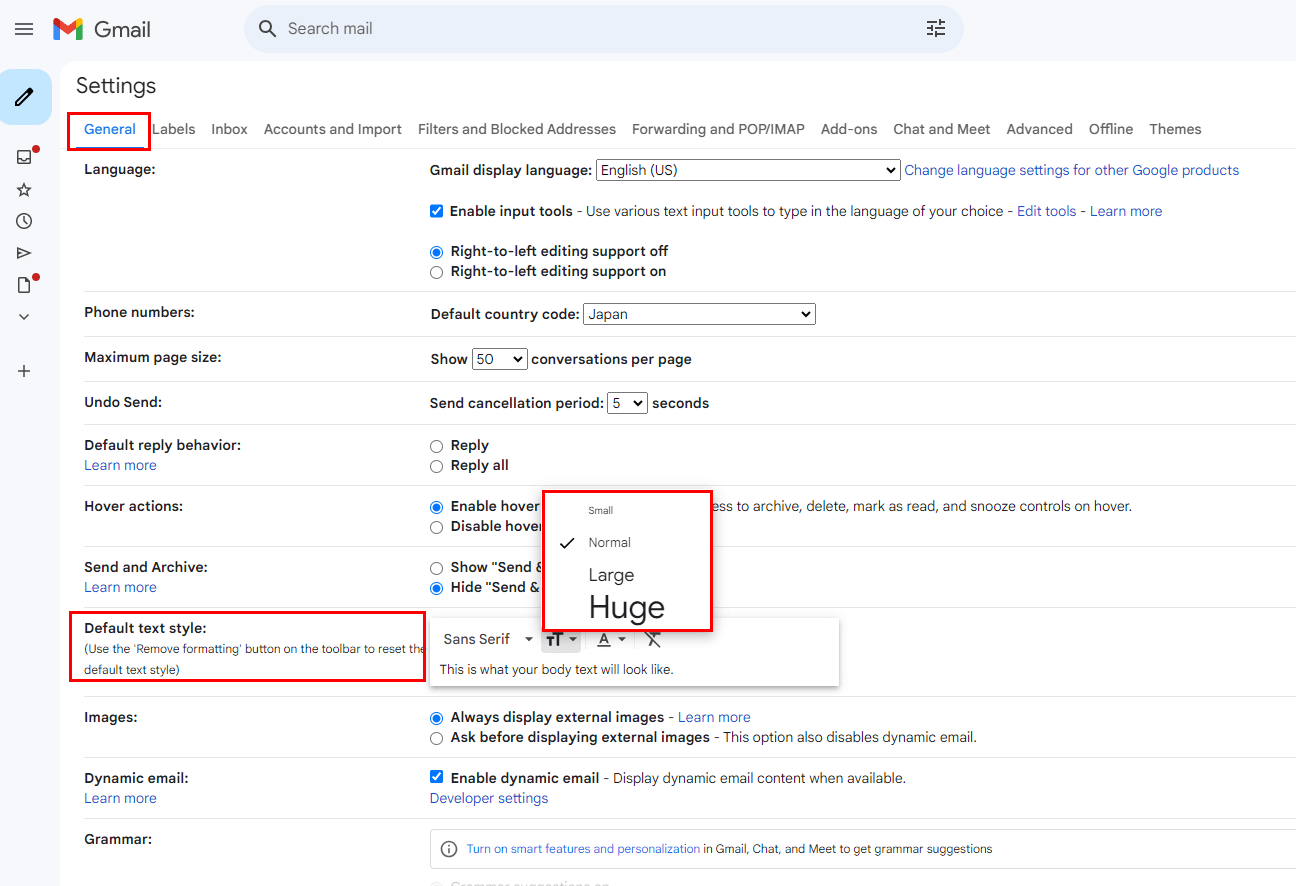
If you just need to temporarily increase the font size for a specific email, use your browser's zoom function: press the "Ctrl" key and the "+" key at the same time. Alternatively, you can hold down the "Ctrl" key and use the scroll wheel on your mouse to adjust the font size to your preferred level.
Beyond the basic settings, here are some additional tips for customizing font size in Gmail:
1. Customize Font Size for Individual Emails:
2. Use Browser Extensions:
3. Adjust Font Size on Mobile Devices:
If you encounter any problems with font size adjustments in Gmail, here are some common troubleshooting tips:
1. Font Size Not Changing:
2. Font Appearing Too Small or Large:
3. Font Size Resetting:
You can use keyboard shortcuts to to change font size.
| Action | Shortcut |
|---|---|
| Decrease text size | ⌘/Ctrl + Shift + - |
| Increase text size | ⌘/Ctrl + Shift and + |
| Bold | ⌘/Ctrl + b |
| Italics | ⌘/Ctrl + i |
Note: Keyboard shortcuts work differently on PC and Mac computers. On PCs, you'll use Ctrl instead of ⌘.
In addition to improving readability by adjusting the font size, we can also convert emails to PDF, which not only makes them easier to read but also helps with archiving. In one word, it offers several benefits:
Consistent Formatting: PDF files preserve the original formatting of emails, including text size, font style, and layout. This ensures that email content appears as intended, maintaining readability and visual consistency across different devices and platforms.
Improved Legibility: By converting emails to PDF, users can adjust the PDF viewer’s zoom settings to make the text larger or more readable.
Archiving and Organization: PDFs can be easily organized and archived for future reference. Unlike emails, PDFs provide a stable format that can be stored and accessed independently of the email system.
Offline Access: Once converted to PDF, emails can be accessed without an internet connection. This allows users to read their emails anytime, anywhere, without needing to log into their email account.
To convert emails to PDFs, MultCloud is an excellent choice. It can not only mass convert emails (along with its attachements) into PDFs, but also download them to local or migrate them to cloud drive.