Discover how to import PST file into Gmail with our easy-to-follow guide. We outline the necessary steps to import PST into Gmail, ensuring a smooth and straightforward email migration. Whether using Outlook or not, learn the best practices for uploading and transferring your PST files securely.

The PST file is a personal folder of Microsoft Outlook, used to store personal information management data such as received emails, outgoing emails, calendar events, contacts, tasks, etc. It's essentially a database that organizes and saves your Outlook data. All in all, the PST file format is proprietary to Microsoft, often associated with Microsoft Outlook, and is an important part of Outlook user data.

However, why some users want to import PST files to another email client: Gmail. These may include transitioning from Outlook to Gmail, creating a backup of your data, accessing your Outlook data on multiple devices, and collaborating with others more efficiently.
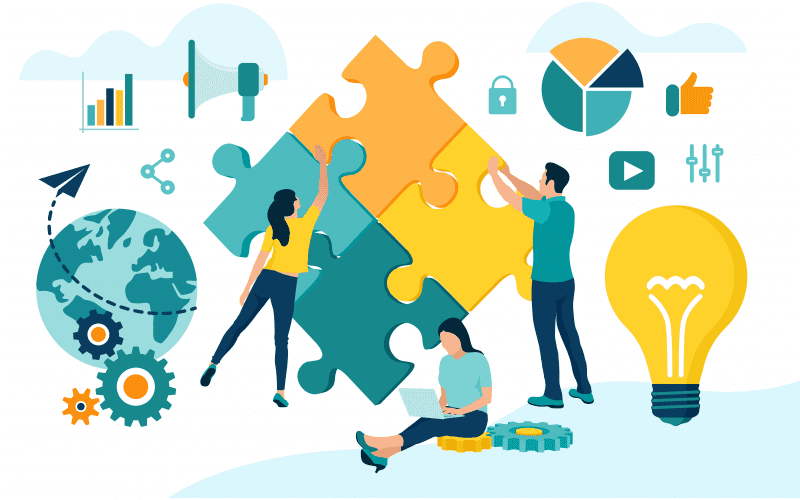
In this section, we will take you through the entire process of importing PST files to Gmails, including what to prepare for a smooth migration and what to do after the migration.
Note: PST files cannot be directly opened in Gmail. PST files are a format Microsoft Outlook. To access the data stored in a PST file, you must use a compatible email client or import the data into a compatible email service.
As mentioned above, you can use third-party tools or Google Workspace to realize the import. Now, we mainly explore how to Upload PST to Gmail Using Google Workspace:
Step 1. Access Google Workspace Admin Console: Log in to your Google Workspace admin console.
Step 2. Navigate to "Data Migration": Go to the "Data Migration" section.
Step 3. Choose "Migrate to Workspace": Click on this option to start the migration process.
Step 4. Upload PST File: Follow the instructions to upload your PST file.
Step.5 Configure Settings: Specify your Gmail account and other relevant settings when necessary.
Step 6. Start Migration: Begin the migration process.
Once completed, please log in your Gmail account to check whether everything has been transferred successfully. But please remember, you can not directly open and access inside data.
After the successful migration, you can use labels, filters, and folders to organize your imported emails and keep your Gmail inbox manageable. What's more, to avoid any accidental deletion or data loss, you can develop a habit of regularly backing up your Gmail data to protect it. You can backup Gmail data to local or cloud. No matter what destination location you choose for the Gmail backup, you can rely on MultCloud since its Email Migration is specifically developed for such needs.
To import PST files to Gmail without using Outlook, then Google Workspace Data Migration and any reliable third-party tools are worth considering. If you prefer to using Google Workspace, then the above steps can help you a lot. If not, you have to choose your own tool and learn how to perform PST to Gmail migration with the help of the instruction.
If you have Outlook installed, you can use its built-in Import/Export feature to export your data to a PST file and then import it into Gmail. In addition, for smaller datasets, you can manually copy and paste emails, contacts, and calendar events from Outlook to Gmail. However, this can be time-consuming and error-prone.