Struggling with Dropbox video errors? Find out how to fix dropbox sorry this type of video cannot be saved and get back to seamless video saving. This article covers a complete dropbox video format not supported solution to help you troubleshoot and fix common issues quickly and efficiently.

Dropbox is a free network file synchronization tool. It is an online storage service run by Dropbox Company. It realizes file synchronization on the Internet through cloud computing. Users can store and share files and folders on the cloud. It provides free and paid services. Free users can enjoy 2 GB free storage space while its paid services include Dropbox Pro and Dropbox for Business. Users can access the data in Dropbox cloud through web clients, but also client software in different operating systems.

If you're encountering the error message "sorry this type of video cannot be saved" in Dropbox, it can be very frustrating. Before applying any solutions, you had better to first get a comprehensive and basic understanding of any possible reasons behind video save errors in Dropbox.
Dropbox supports a range of video formats, including .mp4, .mov, and .avi, but if your video format is excluded, it cannot be saved to Dropbox cloud successfully.
If your account is running out of space, Dropbox may not be able to save additional videos or any other new files.
If the video is corrupted, Dropbox cannot save it. Corrupt files can result from incomplete downloads, file transfer errors, or issues during the video recording process.
Dropbox has file size limitations depending on the type of account you have. If your video exceeds the maximum file size, you cannot save it, either.
A weak or unstable internet connection can cause interruptions during the upload process, leading to errors.
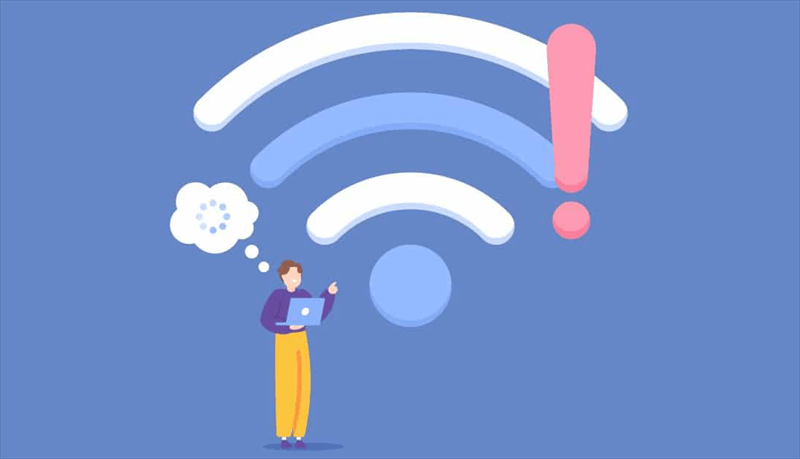
If your Dropbox app is outdated, then there are also chances that compatibility issues occurs and then triggers the errors when trying to save videos to Dropbox.
Certain characters in file names can cause issues with saving files in Dropbox. Ensure your video file name does not contain any special characters that are unsupported by Dropbox.
Occasionally, Dropbox's sync process can encounter issues that prevent files from being saved.
Once you've identified the potential causes, you can begin troubleshooting the video save error.
Ensure that your video file is in a format supported by Dropbox. If it's not, consider converting it to a compatible format such as .mp4 or .mov using a video conversion tool.
Check your Dropbox storage to see if you have enough space to save the video. If you're running low on space, try deleting unnecessary files or upgrading your storage plan.
Apart from deleting files or upgrading the plan, you can register another Dropbox account to save the video. To manage multiple cloud (accounts) and easily transfer data between them, the MultCloud is quite worth your trying. It allows you to add all your cloud drives into this one platform and manage them togeter: copying or cutting files from one cloud to another, tranferring / syncing / backing up one cloud to another online without passing through local device, converting emails to PDF and saving to cloud / local.
If your video format is not supported, you can use a video converter to change the format. There are many free and paid video conversion tools available online such as HandBrake, Any Video Converter, Movavi Video Converter, AVS Video Converter and more. Choose one that suits your requirements and situations better.
Ensure that you are using the latest version of the Dropbox app. Outdated versions can sometimes cause compatibility issues. Check for updates in your app store and install the latest version.
To troubleshoot and confirm if the network connection is normal, you can use the following methods and tools:
Ping Command: In the command prompt, enter ping followed by the target URL or gateway address, such as ping www.google.com or ping 192.168.1.1. This command tests network connectivity and latency. If responses are received, the network connection is normal.
Ipconfig Command: Enter ipconfig /all to view detailed information about the network adapter, including the IP address, subnet mask, and default gateway. This helps verify if the network configuration is correct.
For Windows Users: Use the built-in "Troubleshoot" feature to diagnose and resolve network connection issues. Right-click the network icon and select "Troubleshoot problems".
For Android Users: In the phone settings, find the "WLAN" option, select the connected WiFi, and then click "Network Diagnostics" to diagnose the network.
Check Network Cables: Ensure the network cables are securely connected and not damaged.
Check Router and Modem: Check the indicator lights on the router and modem to ensure the devices are functioning properly.
Use a Multimeter: Use a multimeter to test the connectivity of network cables and power supply to ensure there are no physical connection issues.
Check whether there are some special characters in the video name that cannot be recognized or supported by Dropbox. If so, delete them or change to other supported characters. Generally speaking, the common special characters to avoid in file names include:
? (question mark)* (asterisk): (colon)" (double quote)< (less than)> (greater than)| (vertical bar or pipe)/ (forward slash)\ (backslash)If none works for your situation, you might need to contact Dropbox support for assistance with persistent issues. To get rid of such issues from happening again in future, you can develop habits of regularly updating your Dropbox app to the latest version, keeping your video files supported formats like .mp4 or .mov, and constantly monitoring your Dropbox storage and avoiding running on low space.