Facing a locked iPhone and a forgotten iCloud password? Don't despair! This comprehensive guide unveils two methods to factory reset your iPhone without needing your iCloud password. Learn how to use iTunes to reset a locked iPhone or discover an alternative method if you don't have access to a computer. Restore your iPhone to factory settings and regain control!

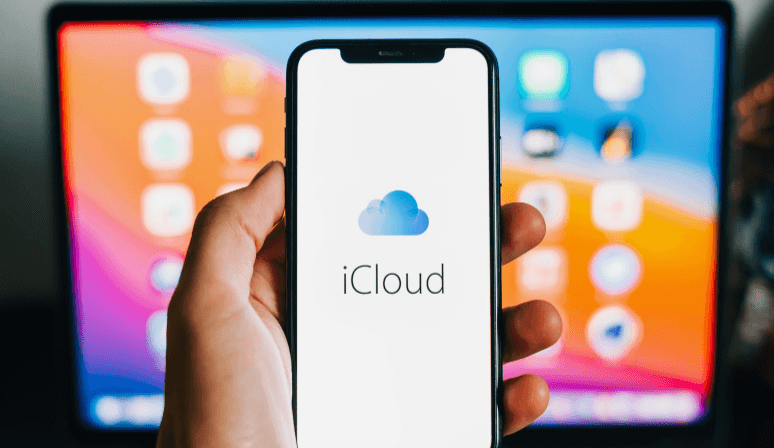
Picture yourself prepared for the day when you reach for your iPhone and are faced with a grating notification that reads, "iPhone Disabled" or "This iPhone is linked to an iCloud account." Please input the password. You experience a sense of sinking. You can't seem to recall your iCloud password, and your iPhone access feels like a distant memory. My fellow iPhone users, don't worry! Even if you don't have your iCloud password, you can still factory reset your iPhone using the two quick methods shown in this video.
If you lose your iCloud password, there are a few ways in which your iPhone experience could suffer. It's possible that you updated or lost your phone, and the previous iCloud password prevents the new owner from accessing it. It's possible that your iPhone was disabled after trying multiple incorrect passcodes. If your iPhone becomes inoperable due to a forgotten iCloud password, you can find yourself frustrated and without options.
This page covers the two methods for factory resetting your iPhone without an iCloud password. An even simpler method to utilize iTunes—ideal in the event that your iPhone is locked. Even without a computer, the alternative method offers a reset option despite a number of disadvantages.
Here's the good news: there are two viable paths to factory resetting your iPhone, even if your iCloud password escapes you. Let's explore these methods in detail:
You can restore the iPhone to its factory settings via iTunes. It's especially useful if your iPhone has locked after multiple failed attempts to enter your password. How to access the factory settings of an iPhone without the need for an iCloud password? Read below:

Before starting this reset journey, ensure you have the following:

Different iPhone models have different steps. Here are the details:
Step 1: Connect your iPhone to the computer.
Step 2: Depending on the type of your iPhone, there are different ways to do forced restart:
Step 3: Once you do a forced restart, the "Connect to iTunes" message will pop up.

iTunes on your PC ought to recognize your iPhone when it's in recovery mode. You will have two options: "Update" or "Restore." If you choose to Restore, it will initiate the process of factory reset. iTunes will restore your iPhone to factory settings and download the most recent iOS version.
By using this solution, you can factory reset your iPhone without a computer or an iCloud password. Before you lose access, you should enable "Find My iPhone".
The "Find My iPhone" feature makes it easy for you to locate, lock, or wipe your iPhone from a distance. After enabling it, follow the steps below:
Your iPhone will be factory reset to its initial settings as soon as the remote wipe procedure begins. This deletes all previously saved data and information from the iPhone and disables Activation Lock, which is useful if you intend to sell or give it away.
Before diving headfirst into a factory reset, there are a few crucial points to consider:
When you make a factory reset on your iPhone, all data and settings such as contacts, messages, photos, videos, apps, and any other saved data will be erased. So, it is strongly recommended to backup your iPhone data before doing a factory reset so that important data won't be missing.
When the iPhone is factory reset, the security mechanism known as Activation Lock is turned off. This is an important security feature since it stops others who don't have the correct Apple ID and password from using the iPhone.
However, suppose you plan to sell your iPhone away after a factory reset. In that case, you will need to manually disable the Activation Lock before handing it over to someone else. If not, the new owner cannot activate and operate the device.
Lost your iCloud password and need to factory reset your iPhone? This situation can be frustrating, but there are ways to address it. While traditional methods might involve contacting Apple support, MultCloud offers a more convenient and efficient solution. As a comprehensive cloud file manager, MultCloud can help you manage your data across various cloud storage platforms, including iCloud. Even without your iCloud password, MultCloud can assist you in recovering and transferring your valuable files, making the factory reset process smoother.