This article explains how to export sharepoint list to excel using power automate. Follow our step by step guide to export sharepoint list to excel with power automate and learn best practices for an efficient workflow. Gain insights into automating your SharePoint exports seamlessly.

Power Automate offers a powerful way to automate tasks within SharePoint, including exporting SharePoint lists to Excel. This section provides an overview of how you can leverage Power Automate for efficient data management and export processes.
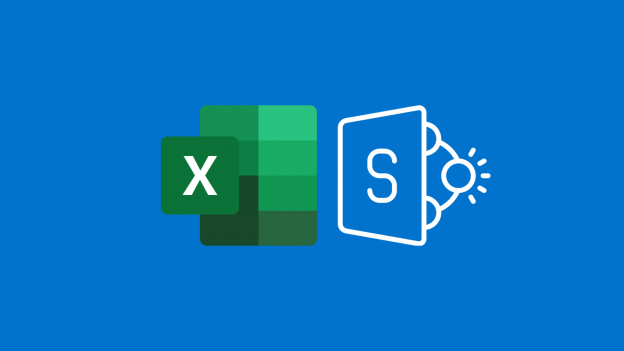
Microsoft Power Automate, formerly known as Microsoft Flow, is a cloud-based intelligent application that allows you to automate repetitive, manual, and time-consuming processes with zero code and minimal effort. As part of the Microsoft Power Platform, it serves as a unified solution that brings capabilities for both Robotic Process Automation (RPA) and Digital Process Automation (DPA), further enhanced through artificial intelligence (AI).
These features enable you to create automated workflows between applications and services within an integrated ecosystem. Power Automate provides thousands of pre-built templates and hundreds of connectors, facilitating tasks such as file synchronization, notifications, and data collection. This helps streamline your business processes, enhancing productivity and saving time effectively.
To export SharePoint list data to Excel using Power Automate, you need to set up and configure the automation workflow. This section provides a step-by-step guide to help you get started with exporting your SharePoint lists seamlessly.
Create a New Flow: Start by creating a new flow in Power Automate. Choose the trigger that initiates the workflow, such as "When an item is created or modified" in SharePoint.
Configure SharePoint Connection: Connect Power Automate to your SharePoint site and specify the SharePoint list from which you want to export data.
Add Excel Action: Add an action to the flow to create or update a row in Excel. Specify the Excel file and worksheet where you want to export the SharePoint list data.
Map SharePoint Fields to Excel Columns: Map the fields from your SharePoint list to the corresponding columns in the Excel worksheet. Ensure data mappings are accurate to maintain integrity.
Once you've set up the basic flow to export SharePoint list data to Excel, you can enhance and fine-tune your workflow in Power Automate by incorporating additional actions, conditions, and approvals. Here’s how you can further optimize your workflow:
Add Conditional Logic: Use conditional statements (e.g., if-else conditions) to handle different scenarios based on specific criteria. For example, you may want to export data only if certain conditions are met or apply different actions based on the data values.
Implement Error Handling: Include error handling mechanisms to manage exceptions that may occur during the workflow execution. This ensures that your flow continues to run smoothly even when errors occur, such as network issues or data validation errors.
Incorporate Approval Processes: Integrate approval actions to enable stakeholders to review and approve exported data before it is finalized. This step adds an extra layer of control and ensures data accuracy and compliance.
Utilize Variables and Expressions: Use variables to store and manipulate data within your flow. Leverage expressions to perform calculations, format data, or dynamically generate content for Excel rows and columns.
Optimize Performance: Monitor and optimize the performance of your workflow by reviewing execution history, identifying bottlenecks, and adjusting configurations as needed. Consider optimizing batch processing or implementing caching strategies for improved efficiency.
Automate Recurrence: Configure your flow to run on a schedule or recurring basis to automate regular exports of SharePoint list data to Excel. This feature is useful for generating periodic reports or updating data at specific intervals.
Integrate with Other Applications: Extend the functionality of your workflow by integrating with other Microsoft 365 applications or third-party services. For example, you can automatically send notification emails using Outlook or archive exported files in OneDrive.
Monitor and Debug: Regularly monitor the performance of your workflow using Power Automate’s built-in monitoring tools. Debug and troubleshoot any issues that arise to ensure consistent operation.
By following these steps, you can effectively set up and execute a Power Automate workflow to export SharePoint list data to Excel, streamlining your data management and automation processes.
With the full guide, you can effectively use Power Automate to automate the export of SharePoint list data to Excel, enhancing productivity and data management capabilities within your organization. To better manage SharePoint data, especially when you have more than 1 SharePoint account, you can take advantage of MultCloud, a multiple cloud manager. With it, you can manage all your cloud drives or accounts in one place, instead of opening several windows at the same time.
Besides, it permits you to effortlessly transfer, sync or back up data from one cloud to another without using the manual download and re-upload method.