iCloud storage full and overflowing? Don't pay for more than you need! This guide unveils how to downgrade iCloud storage quickly and effectively. Free up space on your iPhone or iPad and learn how to seamlessly transition to a free tier, all without losing important data. Follow our step-by-step instructions and reclaim control of your iCloud storage today!

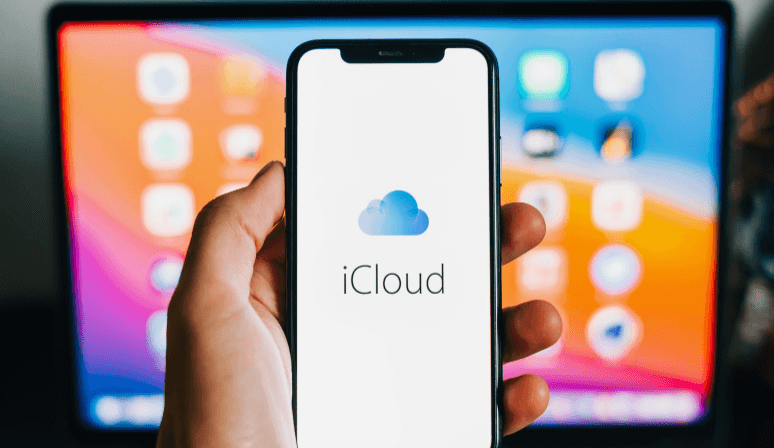
Have you ever experienced the annoyance of having insufficient iCloud storage on your iPhone? It could be rather beneficial to know how to decrease your iCloud storage if you're not utilizing all of the space you're paying for. It can help you save a little money each month in addition to freeing up space on your smartphone. This comprehensive post will walk you through the simple process of reducing your iCloud storage, regardless of whether you're using an iPad, Mac, or iPhone.
There are many strong arguments in favor of lowering your iCloud storage capacity. Maybe you just decluttered your digital life and don't require as much space, or maybe you got a new phone with more storage. Here are some telltale signs that it might be time to downgrade iCloud storage and free up some breathing room:
Reaching Storage Limits: This is the most visible sign. You should definitely reassess your plan if you're inundated with messages about your iCloud storage becoming close to capacity.
Backing Up Essentials Only: Your iCloud storage ought to be a safe haven for important information, including documents, messages, and images. A downgrade may be necessary if you find that you mostly use iCloud to store less important things like movies or downloaded music.
Exploring Alternative Storage Solutions: The world of cloud storage is rather large. Maybe you've found a more feature-rich or affordable substitute that works better for you. In this situation, switching to a different platform and reducing your iCloud storage can be a wise decision.
Before diving into the nitty-gritty of downgrading, let's take a quick look at the different iCloud storage tiers and their associated costs. This will help you determine the ideal plan for your needs:
Now that you're familiar with the various options, let's explore how to downgrade iCloud storage on your preferred device:
Downgrading iCloud storage on your iPhone or iPad is a breeze. Here's how to do it:
Step 1: Open the Settings app and tap on your name at the very top.
Step 2: Select iCloud > Manage Storage.
Step 3: Here, you'll see a breakdown of your iCloud storage usage. Locate the Change Storage Plan option and tap on it.
Step 4: You'll be presented with a list of available storage plans. Choose the one that best suits your needs.
You will be notified via a pop-up window about what happens to your data if you lower your storage plan. To keep under the 5GB restriction, you might need to temporarily disable backups for specific data categories, including as texts or photographs, in order to downgrade your iCloud storage to free. Examine the details thoroughly, then select Downgrade to make sure.
Downgrading iCloud storage on your Mac is equally straightforward. Follow these steps:
Step 1: Open System Preferences > Apple ID.
Step 2: Select iCloud > Manage. In the sidebar, locate Storage.
Step 3: Click on Change Storage Plan.
You'll see an array of storage plans that are available, just as on your iPhone. Select the one that best meets your requirements. When you downgrade, a confirmation window explaining what happens to your data will show up. To keep under the 5GB restriction, for example, you may need to disable backups for particular data categories in order to downgrade your iCloud storage to free. Examine the data carefully, then select Downgrade to make sure.
While downgrading to a free iCloud storage plan can save you money, it's crucial to understand what happens to your existing data. Here's what you need to know:
Keep What Matters: Safeguard Important Files
Fortunately, downgrading keeps your current info intact. Your whole collection of images, texts, and files will be kept secure in iCloud. To guarantee continuous functionality, you'll need to perform the following actions if your current storage usage surpasses the 5GB limit of the free tier:
Here are some additional tips for managing your iCloud storage efficiently and potentially avoiding the need to downgrade in the future:
Need to downgrade your iCloud storage plan? While Apple offers options for adjusting your storage, MultCloud provides a more comprehensive solution. As a versatile cloud file manager, MultCloud helps you manage your files across multiple cloud storage platforms, including iCloud. By efficiently organizing and transferring your files, MultCloud can help you optimize your iCloud storage usage and potentially reduce the need for a larger plan.