Learn how to copy and paste from Gmail in just a few steps. This guide covers how to copy and paste text, links, and email addresses, including how to copy and paste text from Gmail to Word for easier formatting and editing. Follow these simple instructions to streamline your workflow.

Copying and pasting is a fundamental task in Gmail, allowing you to efficiently transfer and reuse information. Here are some key reasons why this feature is essential:
By mastering copying and pasting techniques in Gmail, you can significantly enhance your productivity and streamline your daily tasks.

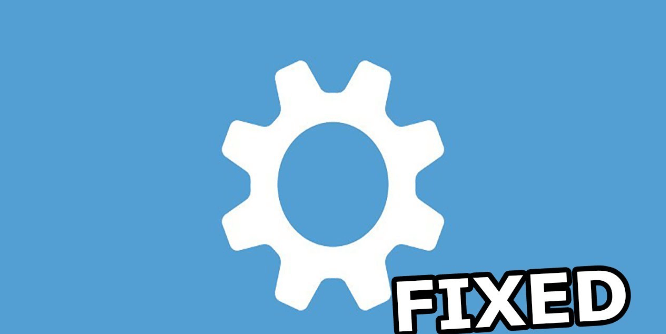
When pasting a link from Gmail, ensure it's not inserted as plain text. If the link appears as standard text, it may not be clickable. To fix this, you can manually format it as a hyperlink or use the formatting tools in your application (such as Word or Google Docs) to turn it into an active link.
Double-check that the link has been copied correctly. Sometimes, links can be partially copied, especially if they wrap over multiple lines in the email. Make sure the entire URL is included, and nothing has been cut off or altered during the copy-paste process.
Hidden characters, such as extra spaces or line breaks, can interfere with link functionality. Before pasting, try deleting any extra spaces or invisible characters around the URL. You can use the "Show/Hide" formatting feature in some word processors to reveal and remove these hidden elements.
Some applications or platforms may not support pasted links as clickable by default. In this case, you may need to manually add a hyperlink or use the tool's built-in features to embed a clickable URL.
If you're having consistent trouble with pasting links, consider using keyboard shortcuts to minimize errors. Using "Ctrl + C" (Cmd + C on Mac) for copying and "Ctrl + V" (Cmd + V on Mac) for pasting can help ensure accuracy and reduce the risk of unintentional formatting changes.
When selecting text from Gmail, ensure that you've highlighted all the content you want to copy. Partial copying often occurs when sections of the text are not properly selected, especially if the text spans multiple lines or includes embedded links or images. Carefully drag your cursor from the beginning to the end of the text, or use keyboard shortcuts like "Ctrl + A" (Cmd + A on Mac) to select all the content within the email before copying.
Hidden characters, such as invisible line breaks or formatting marks, can alter the appearance or behavior of pasted text. These characters may cause text to shift or misalign when pasted into a new document. To prevent this, use a plain text editor to reveal and strip out hidden formatting.
The clipboard has limitations when copying large volumes of text, especially if it includes rich formatting, images, or links. If the text exceeds the clipboard's capacity, only a portion may be copied, leading to incomplete pasting. In such cases, consider breaking the text into smaller sections or using a clipboard manager.
Wanna back up emails or attachment from Gmail to local or cloud? For either reason, you can take advantage of MultCloud. It is a professional and powerful multiple cloud manager, which allows users to add all their cloud drives into this one platform and seamlessly switch between them without frequently login and logout. Moreover, it is able to transfer, sync and back up data from one cloud to another, online and direct. Do not require any local space as the transitional step.
Recently, it released a new function named Email Migration: convert email or attachment as PDF (single or batch), save to either cloud drive or local hard drive.