Facing an error with accessing folder contents on Google Drive? This guide covers everything from account permissions to network glitches, helping you fix the issue and regain access to important files and folders in just a few simple steps.

I am getting the "error accessing folder contents. not uploaded." for one folder but not another.
Once a month I upload a folder of files to a shared folder (my folder, shared with others) in Google Drive. For the first time ever, one of the folders won't upload, with the above message when I drag the folder to the upload error. These folders hold accounting data for the month, so each folder has similar contents. The Aug folder upload won't happen, with the above message, but I had no problem with the Sep folder upload. I've temporarily turned off the firewall, cleared the cached images and files, and rebooted, to no avail.
If anyone can help I'd appreciate it!
- Question from Google Drive Community
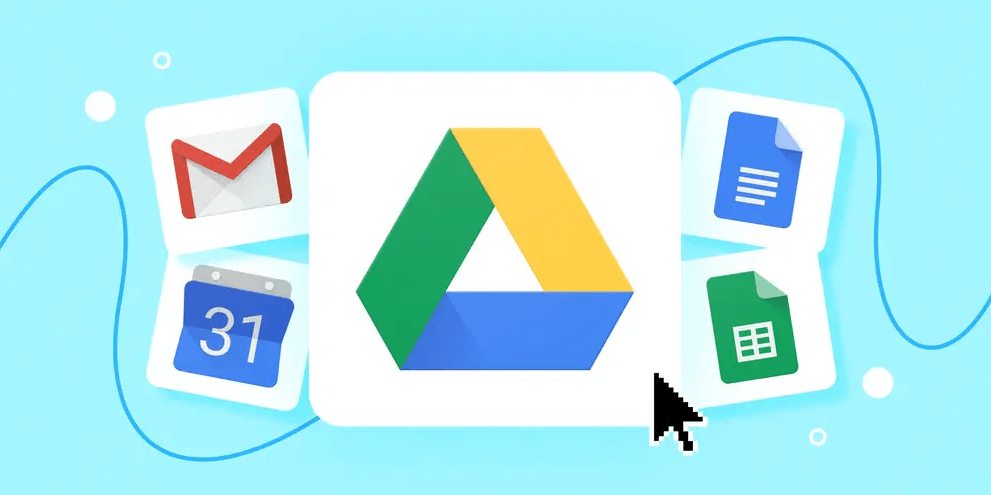
Google Drive is a powerful tool for storing and sharing files, but it can sometimes present users with frustrating errors. One such issue is the "Google Drive error accessing folder contents not uploaded". This error means Google Drive is having trouble accessing the contents of a folder you're trying to upload, so it can disrupt your workflow and hinder file sharing. Generally speaking, it is caused by the following factors.

Resolving access errors in Google Drive often involves a series of troubleshooting steps. Here are some effective methods:
1. Open Command Prompt (cmd): Press Win+R, type "cmd", and press Enter.
2. Check Local Network Protocol: Type "ping 127.0.0.1" to check if the TCP/IP protocol stack is functioning properly.
3. Check Default Gateway: Type "ipconfig /all" to view the default gateway address and ensure the settings are correct.
1. Check Cable Connections: Ensure all network devices (such as routers, modems, etc.) are correctly connected and turned on.
2. Check Device Status: Confirm that devices are not overheating or aging. Replace old equipment if necessary.
Use speed test software such as Speedtest to check if the download and upload speeds are normal. This can help determine if the network connection is stable and fast.
Ensure that the firewall and security software are not blocking the network connection. Temporarily disable the firewall for testing, or add the relevant network applications to the whitelist.
Let's explore how to thoroughly clear the browser cache, DNS cache, and CDN cache.
Clear Browser Cache
Go to the browser settings, find the "Clear browsing data" or similar option, and select to clear the cache. Or, you can press the Ctrl + Shift + Delete key combination will directly open the cache clearing interface. You can then select the content you want to clear and confirm.
Clear DNS Cache
On Windows: Open the Command Prompt window, type "ipconfig /flushdns" and press Enter to clear the DNS cache.
On Mac: Open the Terminal window, type "sudo killall -HUP mDNSResponder" and press Enter to clear the DNS cache.
On iPhone or iPad: Go to the Settings app, select Wi-Fi, find the connected Wi-Fi network, click the "i" icon, and then select "Forget This Network." Reconnect to the network to clear the DNS cache.
Clear CDN Cache
Log in to the CDN management console of the website, and select the appropriate option to clear the cache. If you are unable to log in to the CDN management console, contact the CDN service provider's customer support, provide relevant information, and request cache clearing.
Keeping your web browser updated ensures compatibility with the latest web technologies and security features. An outdated browser may cause issues with Google Drive's functionality.
To update your browser, go to the browser’s menu, typically found in the upper right corner, and select the option to check for updates. Follow the prompts to download and install any available updates.
Large files can sometimes cause issues during the upload process. To address this, consider compressing large files into a ZIP archive or another compressed format before uploading. What's more, you can split the large files into small batches and then upload them one by one.
If your Google Drive storage is full or nearly full, you may encounter issues when attempting to upload new files. To check your storage status, log in to your Google Drive account and look for the storage indicator, typically located in the lower-left corner of the Drive interface. If you’re low on space, consider deleting unnecessary files or upgrading your storage plan. Google Drive provides options to purchase additional storage if needed.
Besides, transferring files from Google Drive to another big cloud drive and then deleting the source files in Google Drive to completely free up space can also be a great choice. In this case, MultCloud can help.
It is a famous multiple cloud manager, allowing you to manage all your cloud drives in one platform, no needing to switch accounts frequently. It not only offers the basic functions: rename, delete, upload, download, share, but also provides advanced features: cloud-to-cloud transfer, cloud-to-cloud sync, cloud-to-cloud backup, team transfer across business cloud drives, etc.
Access permissions can affect your ability to upload or modify files within Google Drive. Make sure you have the necessary permissions for the folder or file you’re trying to upload. If you’re working with shared folders, ensure the owner has granted you the correct access level (e.g., Editor or Contributor).
With the methods illustrated above, i believe you have gotten an idea on what to do when "Google Drive unable to upload folder contents" issue happens. If it is the low space that causes the problem, you can register another Google Drive to get more free space, or turn to some other alternative cloud storage like MEGA, Dropbox, OneDrive, iCloud. No matter which plan B you finally go for, you can use MultCloud to manage multiple Google Drive accounts or Cloud Services.