Facing "there was an error downloading your file Dropbox"? Don't panic! This guide troubleshoots common download problems on Dropbox. Learn how to fix cache issues, address file name complications, and ensure a smooth download experience. Get your files back in your hands quickly and easily.

Quick Search:
When you try to access your crucial files on Dropbox and get the dreaded error message "There was an error downloading your file", there is nothing more aggravating. Your workflow may come to a complete stop as a result, leaving you confused about what went wrong and how to remedy it. Rest easy, my fellow Dropbox user! This article aims to provide you with the necessary knowledge and ways to overcome this mistake and restore the smooth operation of your downloads.
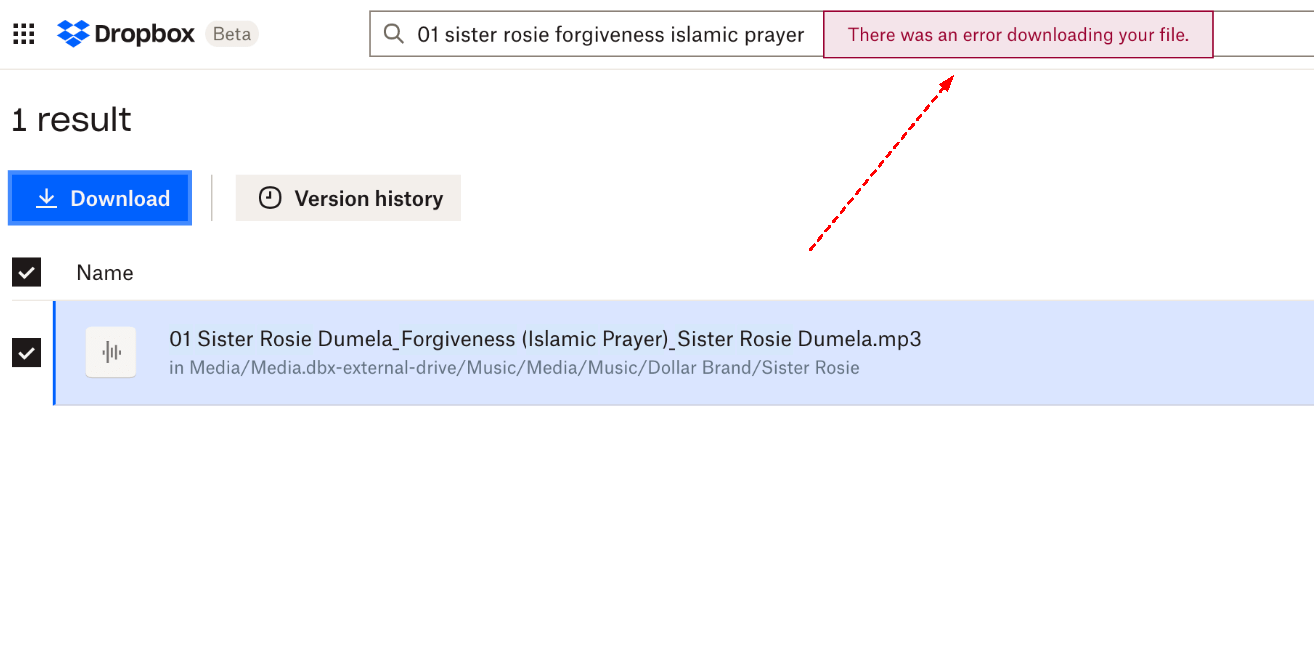
The precise source of the download problem is not identified by this general error message. It can be a brief problem with your internet connection, a cache problem in your browser, or something more file-specific. But, by carrying out the troubleshooting procedures listed below, we can methodically find and fix the source of your download problems.
Several factors can contribute to download errors on Dropbox. Let's delve into the most common ones:
Now that we understand the potential culprits, let's explore the solutions to get your downloads back on track:
Before diving deeper, try a simple refresh. Close your browser window and reopen it, or refresh the Dropbox web interface. Sometimes, a quick reset can resolve temporary glitches.
A cluttered cache can hinder downloads. Here's how to clear the cache in popular browsers:
1. Click the three dots in the top right corner, select "Settings", then "Privacy and Security", and finally, "Clear browsing data".
2. Choose the desired time range and ensure "Cookies and other site data" and "Cached images and files" are selected.
3. Click "Clear data".
1. Click the three horizontal lines in the top right corner, select "Settings", then "Privacy & Security".
2. Under "Cookies and Site Data", click "Clear Data" and choose the desired time range.
3. Ensure "Cookies" and "Cached Web Content" are selected before clicking "Clear".
1. Open the Safari menu and click "Preferences".
2. Select the "Privacy" tab and click "Manage Website Data".
3. Search for "Dropbox" and click "Remove" to clear its specific cache.
4. Alternatively, click "Remove All Website Data" for a complete cache cleanout.
If the file name contains special characters like @, #, $ etc., or is unusually long, try renaming it to something simpler using alphanumeric characters and underscores. Imagine labeling your files clearly – it makes everything easier to find and download.
For very large files, consider these options:
If you're nearing your storage limit, consider:
Conflicting syncing settings can lead to download errors. Check your Dropbox settings on all devices to ensure they're consistent. Ideally, all devices should be set to sync the same folders and files. Think of it like having a single address for all your Dropbox deliveries – no confusion about where things should go.
If the basic solutions don't work, consider these:
In rare cases, antivirus software or firewalls might interfere with Dropbox downloads. Try temporarily disabling them to see if it resolves the issue. Remember to re-enable them afterward for security.
If you're using the desktop app, try reinstalling it. This can sometimes fix corrupted installations causing download errors.
If you still can't solve the problem after trying all the above solutions, you can try the professional cloud file manager --- MultCloud to download your Dropbox files to your local device online. This tool is a web-based program, so you can download your cloud data through the browser on any device. In addition, you can also add multiple cloud accounts to MultCloud to manage or migrate data in a unified manner.
Let's see how to do it!
Step 1. Register an account using your email or directly authorize login with Google, Facebook or Apple ID.
Step 2. Log in to the registered account, click the "Add Cloud" button, select Dropbox and authorize the account connection.
Step 3. After the account is added successfully, you can directly enter Dropbox. Then select the files you want to download. Finally, click the "Download" button.
Generally, the downloaded files are stored in the default storage location of the browser. If you want to download Dropbox to an external hard drive or USB, you need to modify the default storage location in advance. In addition, you can add multiple cloud accounts to MultCloud so as to perform cloud-to-cloud migration sync or backup directly.
You should be prepared to handle the Dropbox problem "There was an error downloading your file" by following these troubleshooting methods. Recall that handling brief malfunctions, fixing problems unique to a file, or adjusting storage and syncing settings are frequently where the answer is found. With a little troubleshooting know-how, you can keep your Dropbox downloads flowing smoothly and maintain a productive workflow.