If your Dropbox icon not showing in taskbar is causing frustration, this guide offers solutions for Windows and Mac. Learn how to get the Dropbox icon back and ensure it stays visible in your taskbar. From quick fixes to in-depth troubleshooting, solve your issue now.

Many customers consider the Dropbox icon in the taskbar to be a reliable and easy way to access their cloud storage. However, working on the "Dropbox icon not showing up in taskbar" issue can be frustrating. There are several possible reasons why it's missing, but don't worry – the solutions are easily accessible.
This post explores the seven most common reasons why the Dropbox icon is missing from the taskbar and presents 6 viable solutions to bring it back.

You can see the Dropbox icon on the taskbar only if you downloaded the Dropbox desktop app. Here are 7 possible reasons why you cannot see the icon.
1. Hidden icon: The Dropbox icon may be pushed out of the operating system to the notification area. This is similar to hiding under the virtual couch. Click the small arrow^ on the taskbar to find the hidden Dropbox icon.
2. Inactive desktop app: Have you accidentally or intentionally logged out of the Dropbox account on your device? Of course, this is why the icon disappeared. Relaunch or redownload the desktop app to log in to your Dropbox account.
3. Taskbar settings error occurred: Have you recently changed your taskbar settings? It is possible that you accidentally disabled the display of the Dropbox icon on Windows 10, Mac, and even Windows 11.
4. Software failure: Sometimes the Dropbox icon can disappear due to software issues that occur with the application itself. A minor error or a recent program can also be the cause of this issue. Fortunately, this issue can be quickly resolved by restarting the Dropbox program or through a software update.
5. Software conflict: Sometimes the Dropbox icon can interfere with other applications running on your computer, such as a third-party task manager or a system upgrade.
6. Out-of-sync settings: If you use Dropbox on multiple computers, the taskbar icon options may not be complete. This can happen if you have unknowingly disabled the icon on some devices, and it will appear on other devices as well.
7. Corrupted file (rare): Sometimes the Dropbox application icon can malfunction due to a corrupted file.
The following 8 fixes will help you move your Dropbox icon back to your taskbar:
Windows: Click the arrow (^) on the right side of the taskbar. Then, you can drag and drop the Dropbox icon back to the default taskbar.
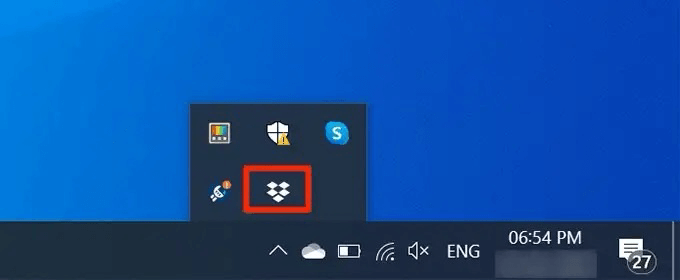
Note: If you cannot see the arrow icon, open the Taskbar settings and turn on the button next to "Hidden icon menu" under "Other system tray icon".
Mac: In System Preferences, select Dock & Menu Bar. Find Dropbox in the list and make sure "Show in menu bar" is selected.
Windows 10: To access the taskbar settings, right-click on it and select "Taskbar settings". Go to the "Notification area" section and under "Select which icons appear on the taskbar". Switch the "Dropbox" button to "Open".
Mac: See Solution 1 on Mac.
Windows 11: To access the taskbar settings, right-click and select "Taskbar Settings." Select the "Other system tray icons" option, then make sure the "Dropbox" toggle is open.
Windows: Disable any task manager or system update programs that are currently running. See if the Dropbox icon returns when you restart your computer.
Mac: Disable any third-party programs that may be causing system icons to malfunction.
1. Open the Dropbox app and sign in if necessary.
2. Go to your account settings and make sure Dropbox is enabled on your device.
Make sure that the taskbar icon settings are the same on all devices you use Dropbox on.
Reinstalling Dropbox can be a last resort if other solutions fail to fix the corrupted file that caused the icon to malfunction.
Windows:
1. Access "Settings" and select "Apps".
2. Find it from the "Installed apps" list and select "Dropbox”, then click on "Uninstall".
3. To download the latest version, visit the official Dropbox website (https://www.dropbox.com/desktop).
4. Follow the log displayed on the screen to reinstall Dropbox.
Mac:
1. Drag the Dropbox application icon to the trash in the Programs folder.
2. Delete the trash.
3. To download the latest version, visit the official Dropbox website (https://www.dropbox.com/desktop).
4. Send the downloaded file to the Applications folder.
5. When reinstalling, you need to access your Dropbox account and the icon will reappear in the taskbar.
Once the Dropbox icon has been successfully restored, you can right-click to customize the icon and see the following available options:
1. Pause Syncing: You can use it to stop the file sync process in Dropbox.
2. Open the Dropbox folder: Quickly open the Dropbox folder on your device.
3. Accessing Account Settings: When you go to your account settings, you can control your billing, storage, and account details.
This article addresses the question of "Dropbox icon not showing". If you’re considering migrating files from your current cloud service to Dropbox, or vice versa, MultCloud can be extremely useful. Trusted by over 3 million users, MultCloud is a multi-cloud management tool that facilitates the transfer or synchronization of files between various cloud services.
For instance, it allows for seamless file transfers from cloud drives like Dropbox to Google Drive without the need to download and then re-upload files. MultCloud also enables you to access and manage all your cloud accounts via a single application. Currently, it supports more than 30 different cloud services, including Google Drive, OneDrive, Dropbox, Box, Google Photos, iCloud Photos, FTP, WebDAV, and more.
You can solve and fix the issue of "Dropbox icon not showing in taskbar" by using these steps and knowing the root causes. Keep in mind that these fixes work for a variety of operating systems and you can choose your preferred fix to address issues raised in the article. In addition, don't hesitate to contact Dropbox Support if you need any more help in the future.