Learn the step-by-step process of how to change your email on Dropbox and keep your account updated for smooth collaboration and file management. Dive into strategies for seamless email address updates to ensure uninterrupted access to your Dropbox account.

Your Dropbox email serves as a gateway to accessing your account, sharing files, and uniting with others. As similar, ensuring it remains current is consummate to avoid any dislocations in service or communication. From entering important announcements to staying connected with team members, having an accurate email address on file is crucial to maximizing the functionality of Dropbox. What to do if you want to change Dropbox email? Understanding how to change your Dropbox email is essential for flawless collaboration and effective file operation.
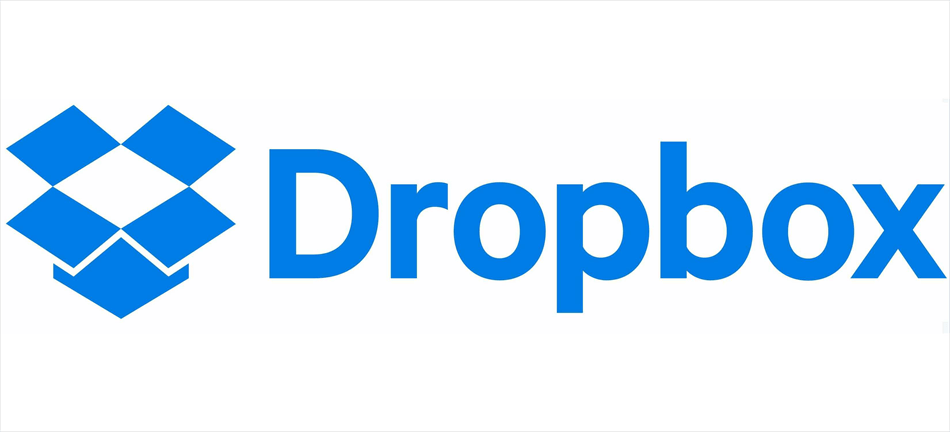
Despite the user-friendly interface of Dropbox, there are instances where changing your email address may encounter obstacles. Common reasons for this issue include:
Account Verification: Dropbox may require additional verification steps to ensure the security of your account before allowing changes to your email address.
Associated Services: If your Dropbox account is linked to other services or platforms, changing your email may require updates or adjustments in those systems as well.
Technical Limitations: In some cases, technical constraints within Dropbox's infrastructure may temporarily prevent email address changes.
Verify Your Account: Complete any necessary verification steps promptly to expedite the email change process.
Update Linked Accounts: Ensure that any services or platforms connected to your Dropbox account are updated with your new email address to maintain seamless integration.
Contact Support: If technical limitations persist, reach out to Dropbox support for assistance and guidance on resolving the issue promptly.
If you’re considering migrating files from your current cloud service to Dropbox, or vice versa, MultCloud can be extremely useful. Trusted by over 3 million users, MultCloud is a multi-cloud management tool that facilitates the transferring or synchronizing of files between various cloud services.
For instance, it allows for seamless file transfers from cloud drives like Google Drive to Dropbox without downloading and re-uploading files. MultCloud also enables you to access and manage all your cloud accounts via a single application. Currently, it supports more than 30 different cloud services, including Google Drive, OneDrive, Dropbox, Box, Google Photos, iCloud Photos, FTP, WebDAV, iCloud Drive, pCloud, Amazon S3, 4shared, Icedrive, Wasabi, ownCloud, Backblaze, IDrive e2, Box for Business, Google Workspace, Gmail, Outlook, MySQL, NAS, FTP/SFTP, and more.
Q: How do I change my dispatch address on Dropbox?
A: To change your dispatch address on Dropbox, you can follow these simple steps:
Q: Can I change my Dropbox email address on my mobile device?
A: Yes, you can change your Dropbox email address using the mobile app. Simply follow the same way as you would on the desktop version of Dropbox. Access your account settings, find the option to change your email address, enter the new email, confirm, and save your changes.
Q: Will changing my Dropbox email affect my files and shared folders?
A: No, changing your Dropbox email address won't affect your files or shared folders. Your files and shared folders will remain complete, and you'll still have access to them with your new email address.
Q: Do I need to verify my new email address after changing it on Dropbox?
A: Yes, as a security measure, Dropbox may require you to verify your new email address. You may receive a verification email with instructions on how to confirm the change. Simply follow the handed way to complete the verification process.
Q: Can I return back to my old email address after changing it on Dropbox?
A: Yes, in most cases, you can return back to your old email address after changing it on Dropbox. still, it's essential to verify if your old email address is still active and accessible. You may need to go through the same process of changing your email address again to switch back.
Q: What should I do if I encounter any issues while changing my Dropbox email?
A: If you encounter any issues while changing your Dropbox email, similar as technical glitches or verification problems, it's best to reach out to Dropbox support for assistance. They can give guidance and troubleshooting way to help resolve any issues you may encounter during the process.
In conclusion, understanding how to alter your Dropbox e-mail is fundamental for keeping up an proficient workflow and guaranteeing consistent collaboration. By taking after the step-by-step enlightening given and tending to any potential obstacles with practical solutions, you can easily update your e-mail address and proceed enjoying the full benefits of Dropbox. Stay connected, remain updated, and keep your Dropbox encounter smooth and hassle-free.