Can you access OneDrive files offline? Absolutely! This guide unlocks the secrets to working with your OneDrive files even without an internet connection. We'll show you how to easily set up offline access and answer all your questions about using OneDrive offline on various devices.

Have you ever imagined yourself opening your laptop on a flight, eager to get some work done, only to get the dreaded "No internet connection" message? Or perhaps the notoriously unstable Wi-Fi at the coffee shop is looming large as you head into a meeting. Do not be alarmed, fighters of efficiency!
OneDrive, Microsoft's cloud storage service, has a secret feature that allows you to access your files even when you're not connected. It's revolutionary! In order to answer the commonly asked question, "Can I access OneDrive files offline?" and get you ready to work seamlessly even when Wi-Fi is not available, let's examine OneDrive's offline access features.
.png)
Imagine this: you're on a train journey, catching up on crucial reports. Suddenly, the internet drops. With offline access enabled for OneDrive, you can keep working on those reports without a hitch! This functionality unlocks a treasure trove of benefits:
Now that you're convinced of the power of offline access, let's get your OneDrive set up for offline use. Here's a breakdown of the steps for different devices:
Step 1: Right-click the OneDrive icon in your taskbar notification area to open it.
Step 2: Select the gear icon and the "Settings" option.
Step 3: Go to the "Sync and backup" tab, open the "Advanced settings" menu, and find the "Files On-Demand" section.
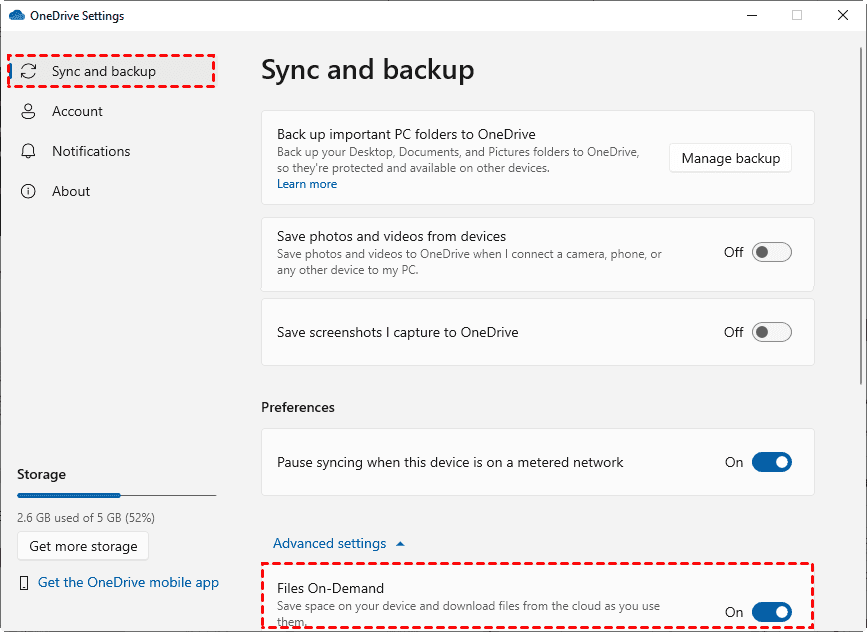
Step 4: Click "Download all files" to save all the OneDrive files on your PC so you can access them offline.
Step 1: Open the Finder and navigate to your OneDrive folder.
Step 2: Right-click on the OneDrive folder and select "Make Available Offline".
OneDrive extends its offline functionality beyond desktops and laptops. Here's how to access your files offline on mobile devices:
Step 1: Open the OneDrive app on your phone or tablet.
Step 2: Locate the files you want to access offline.
Step 3: Tap on the three dots next to the file and switch on the button next to "Make Available Offline."
Note: You can also make a folder available offline. However, it is for paid OneDrive users, so you may find the "Make Available Offline" button is grey.
Similar to the mobile app, you can access offline files on your iPad through the OneDrive app. Locate the desired files and tap the "Make Available Offline" option.
While offline access is a game-changer, there are a few key points to remember:
Q: Can I access OneDrive files offline on multiple devices?
A: Of course! You can access the desired files on any device where you have the OneDrive app installed and are signed into your OneDrive account once you have enabled offline access and designated them as available offline. This adaptability guarantees uninterrupted workflow, irrespective of the gadget being utilized.
Q: What happens to my offline files when I edit them without an internet connection?
A: The modifications you make to an offline file are stored locally on your device. Until you reconnect to the internet, your edits won't be visible in the cloud version of the file or on other devices. After that, OneDrive will sync the changed file automatically, uploading the modifications you made while not online. It's crucial to keep in mind that until the next sync, any modifications made by other users to the same file while you're offline won't show up in your local copy.
If you're asking, "Can I access OneDrive files offline?" the answer is yes, but it requires some setup and managing files across different devices can become complex. To streamline this process and handle multiple cloud platforms seamlessly, MultCloud offers a perfect solution. Not only can you manage your OneDrive files, but you can also sync, transfer, and organize data across various cloud storage services, giving you access to all your files offline or online with ease.