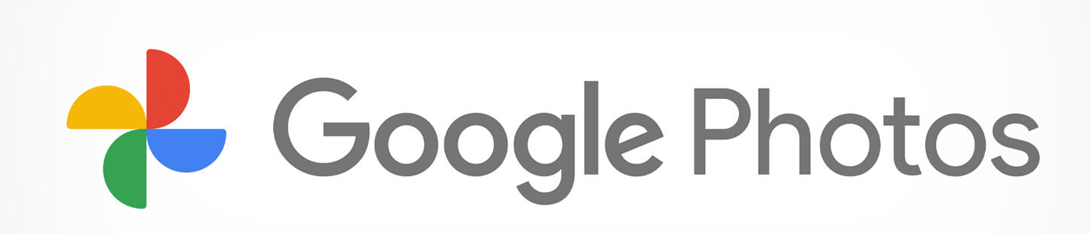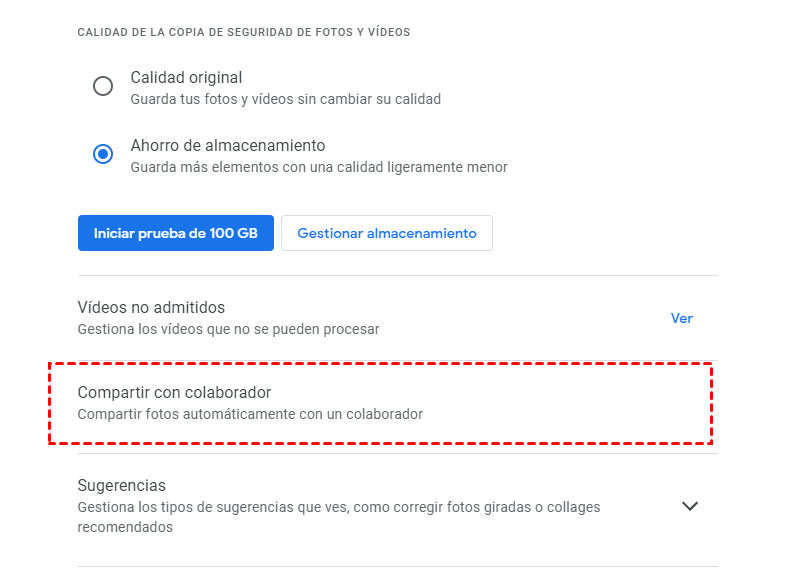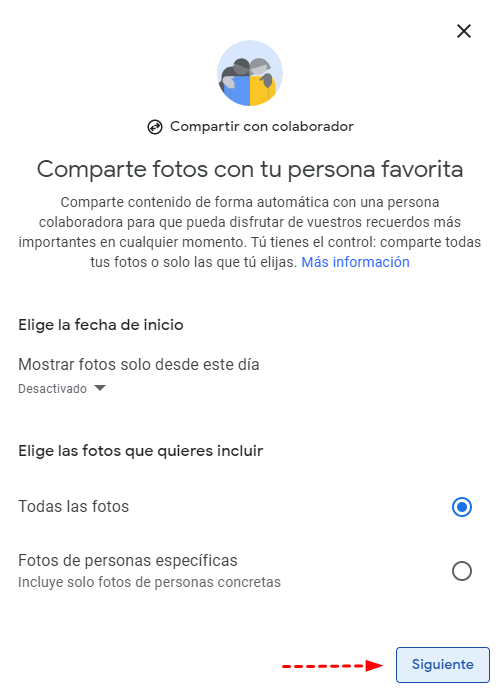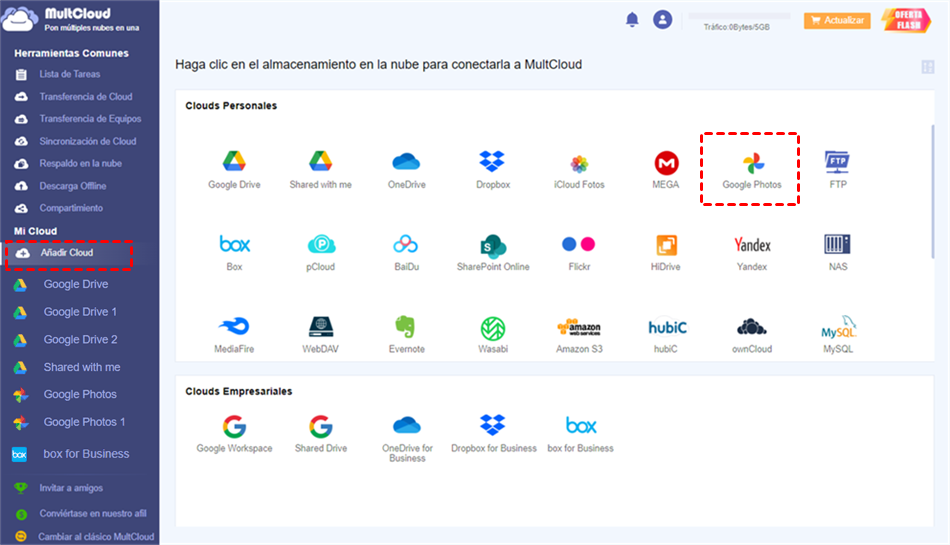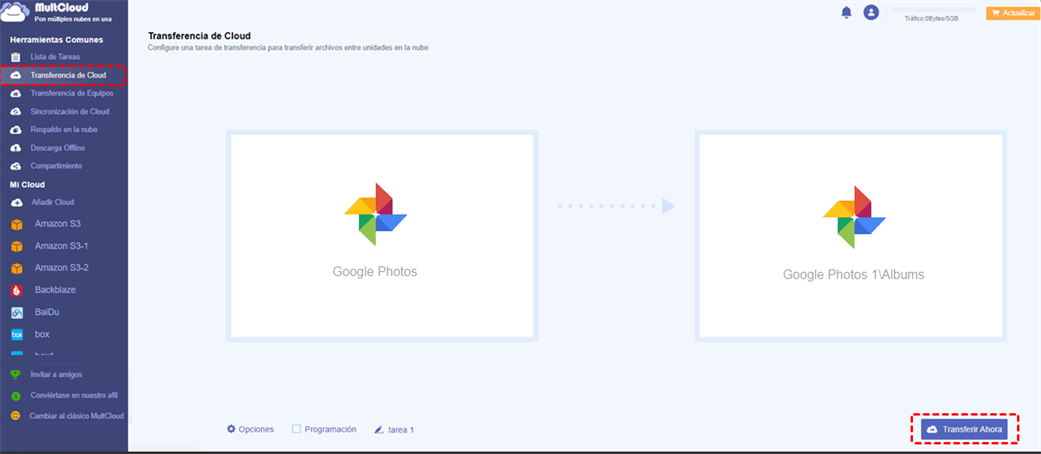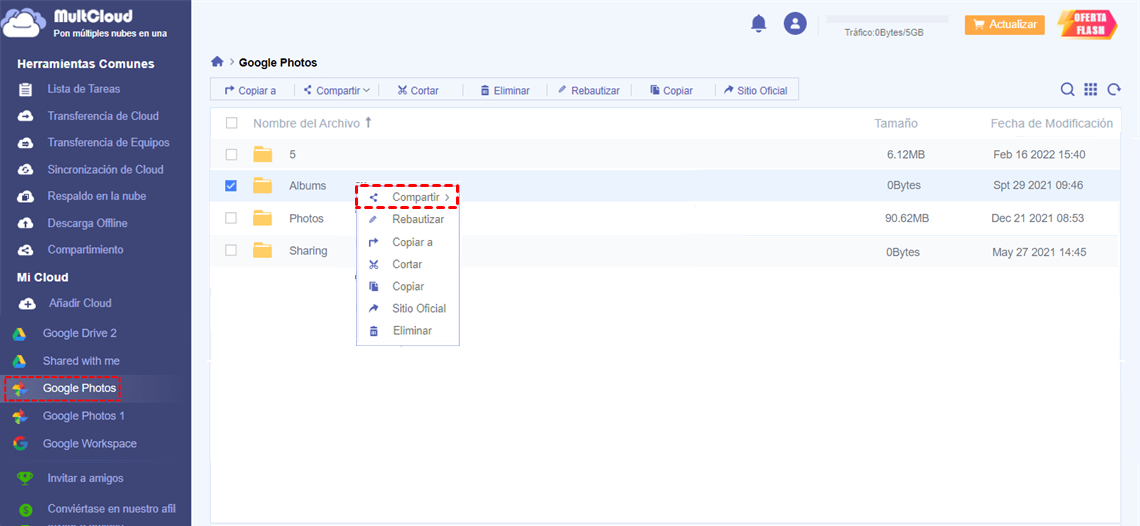¿Por qué transferir fotos de una cuenta de Google a otra?
Hoy en día, la gente prefiere almacenar los datos en el almacenamiento en la nube, ya que pueden acceder a sus datos en cualquier lugar y en cualquier momento. De este modo, el uso de la unidad en la nube es cada vez más popular. Google Fotos es un excelente servicio para compartir y almacenar fotos desarrollado por Google. En general, siempre que configures el almacenamiento en "Alta calidad", puedes obtener almacenamiento ilimitado para fotos de hasta 1080p de resolución.
Sin embargo, para conservar la resolución y calidad originales de las fotos y los vídeos, se puede elegir "Calidad original" para almacenar las fotos, lo que consumirá rápidamente la cantidad de almacenamiento de la cuenta de Google de los usuarios. A medida que se almacenan más fotos originales, los usuarios pueden preferir volver a crear una nueva cuenta para disfrutar de más espacio de almacenamiento libre. Sin embargo, cómo mover google fotos de una cuenta a otra los confunde mucho. Por suerte, hoy traemos 6 métodos fiables para ayudar a realizar la migración de fotos entre dos cuentas diferentes de Google Fotos.
3 Formas Comunes: Transferir fotos de una cuenta de Google a otra
En primer lugar, te mostraremos 3 formas tradicionales utilizadas por la mayoría de las personas para transferir Google Fotos de una cuenta a otra.
Forma 1: Descargar y cargar
Paso 1. Accede a tu primera cuenta de Google Fotos.
Paso 2. Selecciona las fotos que deseas transferir.
Paso 3. Haz clic en el icono "Descargar" situado en la esquina superior derecha.
Nota: Estas fotos se descargarán en un archivo zip. Si quieres subirlas por separado a otra cuenta, recuerda extraerlas antes de subirlas.
Paso 4. Accede a tu segunda cuenta de Google Fotos.
Paso 5. Haz clic en el icono "Importar" o arrastra directamente todas las imágenes descargadas a la segunda cuenta para subirlas.
Esta forma puede ayudar a mover fotos de un Google Fotos a otro, pero la descarga y la carga es realmente molesto y consume mucho tiempo. Además, todo el proceso se verá afectado por la velocidad de la red y el volumen de tus fotos.
Forma 2: Transferencia de Google Fotos a otra cuenta con la función "Compartir"
Sí, puedes transferir estas fotos creando un enlace para compartirlas. Hay pasos detallados.
Paso 1. Navega por photos.google.com en la cuenta de Google de origen.
Paso 2. Selecciona las fotos que quieres transferir. Selecciona las fotos que quieres transferir.
Paso 3. Haz clic en el icono "Compartir" situado en la esquina superior derecha de la pantalla y elige y selecciona la opción "Crear enlace".
Paso 4. Copia el enlace que aparece en la ventana y pégalo en una nueva pestaña.
Nota: También puedes copiar este enlace y compartir el enlace de la foto con otras personas en cualquier otro medio.
Paso 5. Accede a tu segunda cuenta y haz clic en el botón "Añadir al álbum" para añadirlas a tu segunda cuenta de Google Fotos. A continuación, podrás ver todas las fotos compartidas en la interfaz "Fotos". Así es como se transfieren las fotos de Google Fotos de una cuenta a otra a través de la función Compartir integrada.
Forma 3: Enviar una invitación a una biblioteca compartida
Paso 1. Accede a la interfaz "Configuración" de tu primera cuenta de Google Fotos.
Paso 2. Haz clic en la selección "Compartir con colaborador".
Paso 3. Introduce la dirección de tu segunda cuenta de Google Fotos y haz clic en el botón "Siguiente" para continuar.
Paso 4. Elija la configuración en la ventana emergente y haga clic en el icono "Siguiente".
Nota: En este paso, puedes elegir compartir todas las fotos o sólo parte de ellas con otra cuenta.
Paso 5. Haz clic en el botón "Enviar invitación" de la ventana.
Paso 6. Inicia sesión en tu segunda cuenta de Google Fotos.
Paso 7. Desplázate a la interfaz "Compartir" y acepta la invitación. De esta forma, podrás ver todas las fotos compartidas de tu primera cuenta.
Paso 8. Abre la biblioteca compartida, selecciona todas las fotos y haz clic en "Añadir a la biblioteca" para transferirlas a tu cuenta.
Las formas 2 y 3 pueden ayudarte a transferir Google Fotos a otra cuenta sin descargar ni cargar, pero cuando inicias sesión en tus dos cuentas al mismo tiempo, es posible que el navegador de Google no sepa qué cuenta estás utilizando al operar, por lo que la operación puede ser un poco problemática. Pero no te preocupes, la parte inferior introducirá una mejor herramienta para esta tarea.
3 Formas Avanzadas: Transferir fotos de una cuenta de Google a otra
MultCloud es un gestor GRATUITO de almacenamiento en múltiples nubes basado en la web que permite a los usuarios transferir archivos entre unidades en la nube como Google Drive, OneDrive, MEGA, Box, pCloud, WebDav, servidor FTP, etc sin necesidad de descargar y cargar, iniciar y cerrar sesión o cambiar de cuenta, para que puedas migrar fácilmente tus fotos de una cuenta de Google Fotos a otra. Veamos cómo mover fotos de una cuenta de Google a otra en sencillos pasos.
Requisitos previos:
1. Regístrate antes de usar MultCloud, o inicia sesión directamente con tu cuenta de Google+ o Facebook.
2. Entra en MultCloud y añade las cuentas de Google Fotos. Haz clic en "Añadir Cloud" y añade tus cuentas de Google Fotos a MultCloud una a una.
Una vez completados los preparativos anteriores, podrá elegir uno de los dos métodos siguientes que se adapten mejor a su situación para operar.
Forma 1: Copiar fotos de un Google Fotos a otro con la función "Copiar a"
Si quieres copiar varias fotos, vídeos o carpetas a otro Google Fotos, puedes conseguirlo con la función "Copiar a".
Selecciona las fotos que quieras mover en tu primer Google Fotos, haz clic con el botón derecho en "Copiar a" y selecciona la carpeta "Photos" de otra cuenta como destino en la ventana emergente. A continuación, haz clic en "OK" para transferirlas.
Nota: El directorio "Albums" sólo puede almacenar directorios de álbumes, pero no archivos multimedia. Por lo tanto, puedes elegir "Photos" como directorio de destino para guardar tus imágenes, fotos, vídeos y otros archivos multimedia.
Forma 2: Transferir Google Fotos a otra cuenta de Google con "Transferencia de Cloud"
Si quieres transferir carpetas o todo el almacenamiento a otra cuenta, puedes utilizar directamente la "Transferencia a la nube" para realizar la operación.
Haz clic en el botón "Transferencia de Cloud" de la pestaña y selecciona la carpeta de un Google Fotos como origen y otra como destino. Por último, haz clic en "Transferir Ahora" para completar la tarea.
Notas:
- La función "Transferencia de Cloud" es más adecuada para transferir carpetas o todo el almacenamiento a otras nubes.
- No está permitido transferir las carpetas correspondientes al directorio raíz de la cuenta de Google Fotos de destino. Al seleccionar la ruta de destino, es posible que tengas que seleccionar como destino un subdirectorio de tu cuenta de Google Fotos de destino.
- MultCloud admite la transmisión de datos de nube a nube incluso si el dispositivo está apagado. Además, MultCloud también permite programar la transferencia a la nube, para que puedas transferir, sincronizar o hacer copias de seguridad de los datos automáticamente entre los servicios de almacenamiento en la nube a intervalos regulares.
Forma 3: Mover Google Fotos a otra cuenta con "Compartir"
Este método es adecuado para algunos usuarios que desean transferir datos de Cloud Drive a la cuenta de Cloud Drive de un familiar. Si usted también tiene esta necesidad, entonces la función "Compartir" en MultCloud puede ayudarle.
1. Abre Google Fotos, busca el archivo o carpeta que necesitas transferir, haz clic con el botón derecho en el archivo o carpeta y, por último, selecciona "Compartir" en la ventana emergente.
2. Seleccione el modo de compartir. Teniendo en cuenta la privacidad del archivo, puede elegir la opción "Compartir Privado". Este tipo de compartición puede crear una contraseña, y sólo aquellos que conocen la contraseña pueden obtener los datos del archivo, lo que puede garantizar la seguridad de los datos.
3. Envíe el enlace y la contraseña a su familiar, que podrá abrir el enlace e introducir la contraseña para obtener el contenido que usted comparte. Puede elegir entre descargar los datos directamente al ordenador o guardarlos en una unidad en la nube.
Notas:
- Si su familia no registra una cuenta MultCloud, solo podrá descargar los datos directamente en el ordenador y, a continuación, cargarlos en la unidad en la nube.
- Si ella o él quiere guardar archivos directamente en Google Fotos, ella o él tiene que registrar una cuenta MultCloud primero, por lo que es muy conveniente para compartir libros electrónicos útiles o paquetes de instalación de aplicaciones entre múltiples unidades de nube diferentes.
Más información: ¿Puedo combinar Google Fotos de dos cuentas?
Arriba se muestra cómo transferir fotos de Google de una cuenta a otra a través de 6 métodos diferentes. Dado que la mayoría de los usuarios preguntan que si se puede combinar Google Fotos de dos cuentas, aquí vamos a hablar de este tema. Sentimos decirte que no puedes "fusionar" dos cuentas directamente. Por suerte, MultCloud ofrece una solución.
Su función "Sincronizar" te permite sincronizar datos entre diferentes nubes o dos cuentas de una nube, junto con 8 opciones personalizadas diferentes. La "Sincronización incremental" sólo transferirá los archivos que hayan sido modificados o añadidos. La "Sincronización bidireccional" y la "Sincronización en tiempo real" significan que los archivos añadidos, modificados y eliminados en el directorio de origen se replicarán automáticamente en el directorio de destino. Del mismo modo, los archivos añadidos, modificados y eliminados en el directorio de destino se replicarán en el directorio de origen. De este modo, los archivos de los directorios de origen y destino son siempre los mismos.
Resumen
Después de leer este post, ahora usted debe saber cómo transferir fotos de una cuenta de Google a otra. Obviamente, el MultCloud proporciona la forma más fácil. Los mismos métodos también funcionan para mover Google Fotos a One Drive, Dropbox, Flicker y así sucesivamente.
MultCloud Admite Nubes
-
Google Drive
-
Google Workspace
-
OneDrive
-
OneDrive for Business
-
SharePoint
-
Dropbox
-
Dropbox Business
-
MEGA
-
Google Photos
-
iCloud Photos
-
FTP
-
box
-
box for Business
-
pCloud
-
Baidu
-
Flickr
-
HiDrive
-
Yandex
-
NAS
-
WebDAV
-
MediaFire
-
iCloud Drive
-
WEB.DE
-
Evernote
-
Amazon S3
-
Wasabi
-
ownCloud
-
MySQL
-
Egnyte
-
Putio
-
ADrive
-
SugarSync
-
Backblaze
-
CloudMe
-
MyDrive
-
Cubby