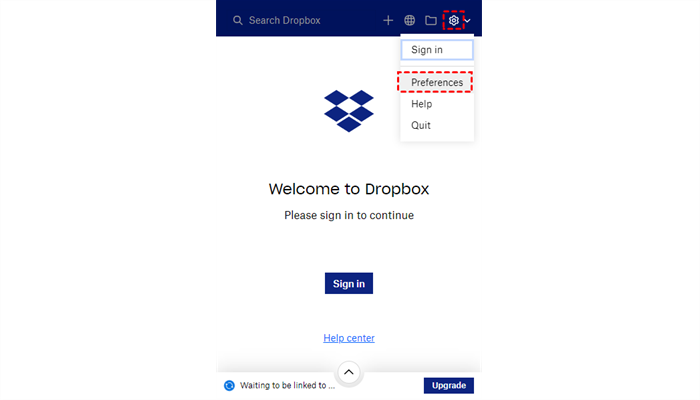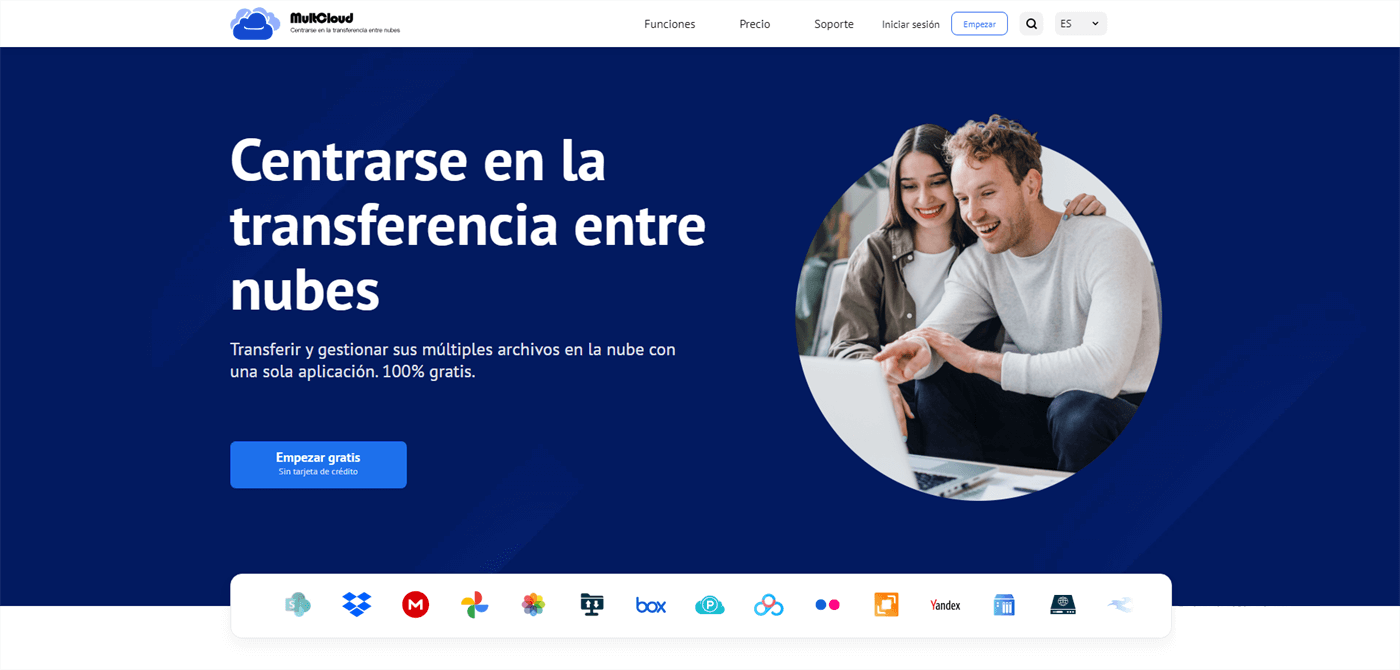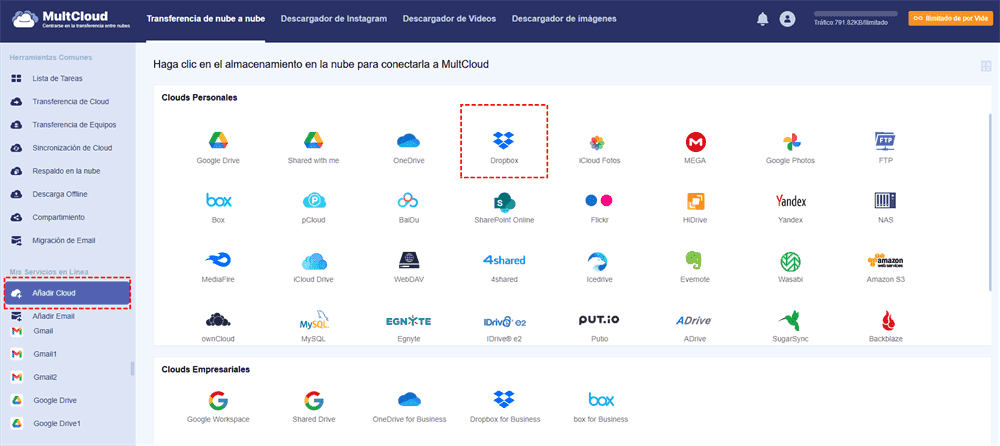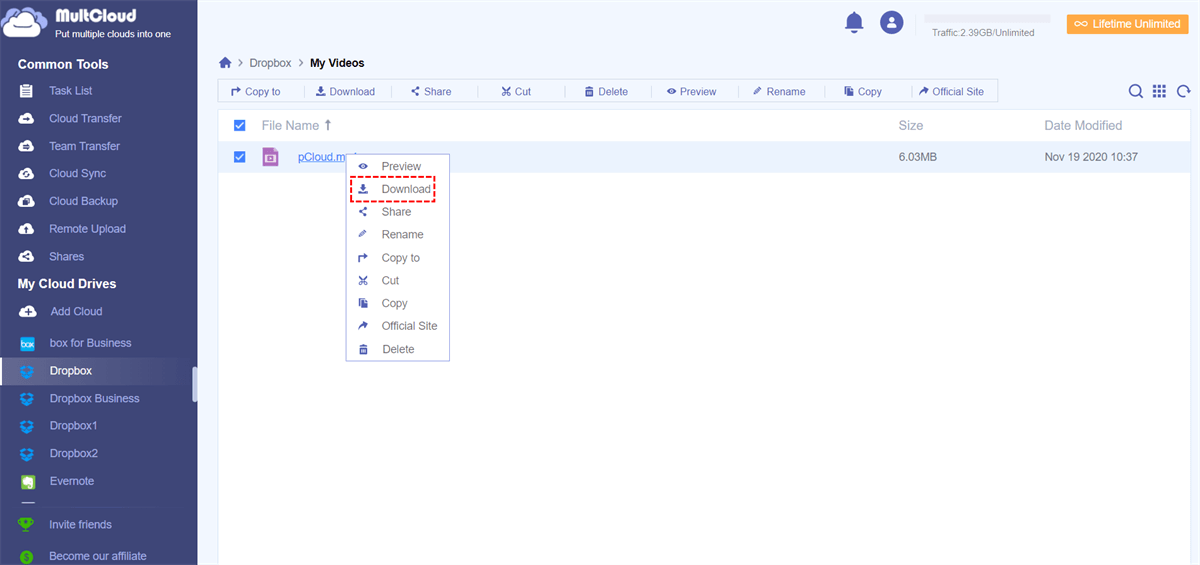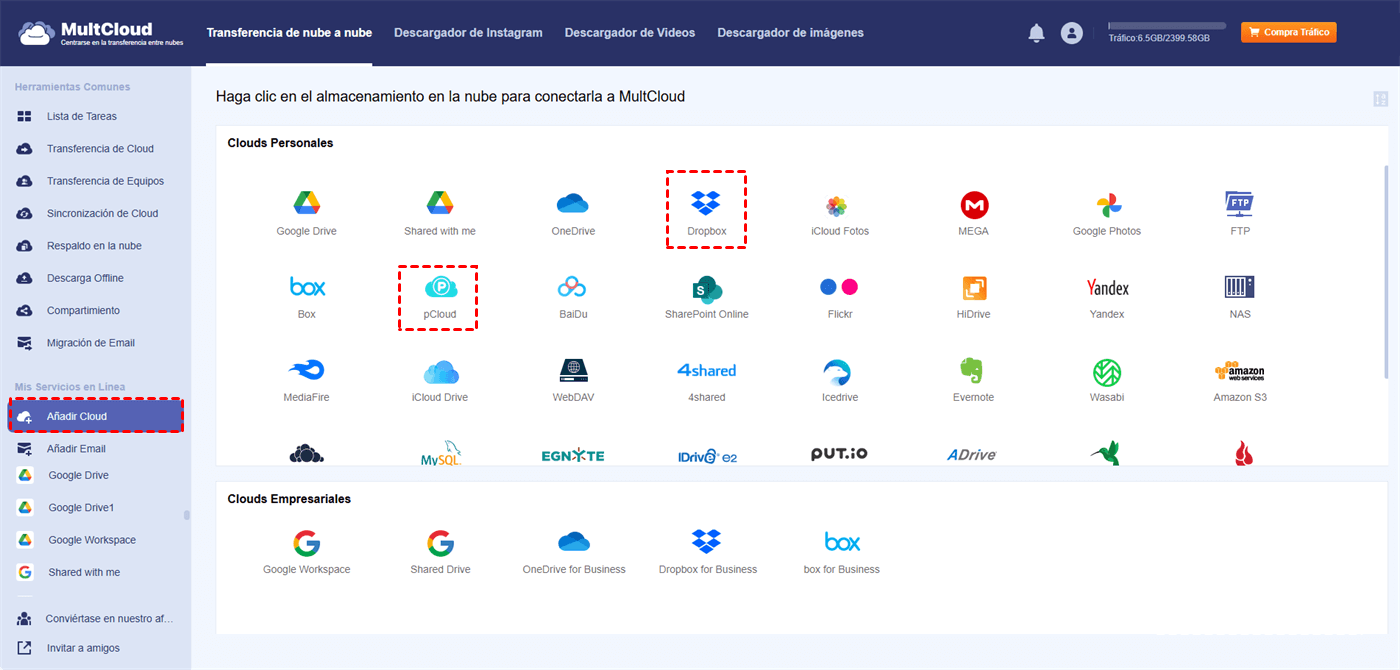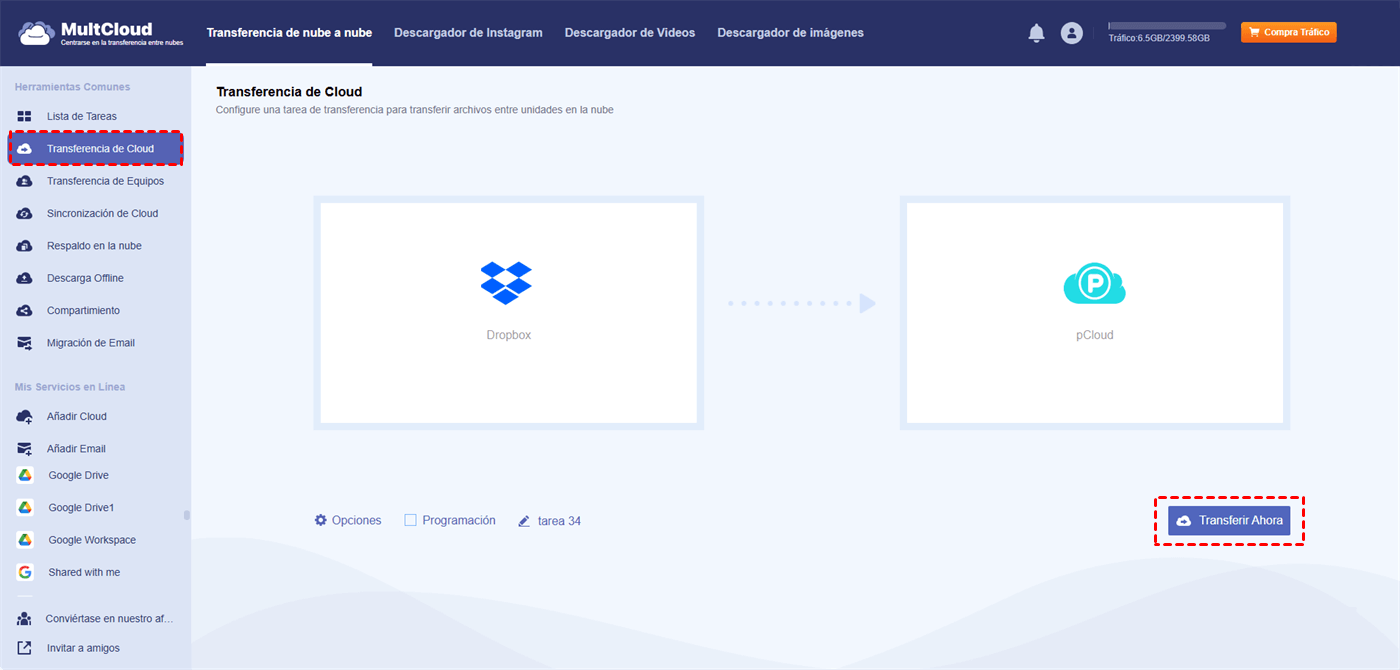Caso de usuario: Cómo transferir Dropbox a un disco duro externo
Quiero copiar todo mi Dropbox a una unidad externa, ¿es posible? Si es así, ¿cómo? Estoy usando una Mac.
Dropbox es un excelente lugar para almacenar archivos y carpetas para que pueda acceder a ellos donde y cuando quiera. De forma predeterminada, Dropbox viene con 2 GB de almacenamiento gratuito, y puede actualizar a más si lo desea, pagando unos pocos dólares. Las cuentas comerciales ahora están disponibles en la plataforma Dropbox para organizaciones más grandes. Sin embargo, debe pagar una tarifa específica para obtener una cuenta profesional y más almacenamiento.
Al usar la aplicación Dropbox, muchos usuarios utilizan la unidad C como la ruta de instalación para Dropbox de forma predeterminada. Pero a medida que se necesitan almacenar más y más datos en Dropbox, no hay suficiente espacio en la unidad C. En este punto, puede migrar todo el Dropbox a otro disco duro externo para el funcionamiento normal de su computadora. La siguiente es la solución.
3 formas de transferir Dropbox a un disco duro externo
¿Está buscando una manera de cambiar la ubicación predeterminada de la carpeta Dropbox en su Mac o PC a un disco duro externo? Es un poco complicado, pero no imposible. Solo asegúrese de que el disco duro externo o la unidad USB estén funcionando. Aquí le mostramos cómo mover archivos de Dropbox a una unidad externa.
Solución 1: Transferir archivos de Dropbox a un disco duro externo en Mac
Paso 1: Inicie la aplicación Dropbox en su Mac, haga clic en el icono de acceso directo de Dropbox desde la barra de menú superior de Mac.
Paso 2: Seleccione el icono de perfil. A continuación, haga clic en la opción "Preferencias...".
Paso 3: Ahora, haga clic en la pestaña "Sincronizar" y, en "Ubicación de la carpeta de Dropbox", seleccione su unidad externa u otra carpeta para cambiar la ubicación de la carpeta de Dropbox.
Paso 4: Una vez seleccionada la ruta, haga clic en "Mover" en la ventana emergente, y sus archivos y carpetas de Dropbox se moverán automáticamente a la unidad externa.
Paso 5: Ahora, la carpeta predeterminada de Dropbox se mueve a la unidad externa. Mantenga una unidad externa conectada en Mac para obtener archivos de Dropbox sin conexión en Mac.
Una cosa a tener en cuenta es que si no puede seleccionar una carpeta u obtiene el error "Sistema de archivos no compatible (Para sincronizar su Dropbox, mueva su carpeta de Dropbox a una partición con un sistema de archivos compatible. Dropbox es compatible con HFS+ o APFS)" al seleccionar la unidad externa para la carpeta de Dropbox.
Para resolver este problema, debe hacer lo siguiente para seleccionar la carpeta de la unidad externa deseada normalmente.
Paso 1: Abra "Utilidad de Discos" en su Mac desde la búsqueda de Spotlight o Launchpad.
Paso 2: Seleccione una unidad externa en el lado izquierdo de la ventana y haga clic en la opción "Borrar" en la parte superior.
Paso 3: Seleccione el tipo de formato "Mac OS Extended (Journaled)" y borre.
Paso 4: Formatee la unidad externa a APFS. Seleccione el formato de archivo APFS en su Mac y espere a que todo el proceso tenga éxito.
Solución 2: Mover archivos de Dropbox a un disco duro externo en Windows
Para garantizar el movimiento sin errores de los archivos de Dropbox a un disco duro externo en Windows, debe realizar los siguientes ajustes en su disco duro externo:
Paso 1: Primero, conecte un disco duro externo compatible a la PC donde desea mover sus archivos de Dropbox al disco duro.
Paso 2: Haga clic derecho en el icono "Este PC" en el escritorio de su computadora y seleccione "Administrar".
Paso 3: Seleccione "Administración de discos" en "Almacenamiento" en la barra lateral.
Paso 4: Haga clic derecho en la unidad externa y seleccione "Cambiar letra de unidad y rutas...", después de realizar los cambios, seleccione "Agregar...".
Paso 5: Luego, en el lado derecho de la parte "Montar en la siguiente carpeta NTFS vacía", haga clic en el botón "Examinar". Haga clic en C:\ y seleccione "Nueva carpeta...".
Paso 6: Asigne a la carpeta el nombre que desee (por ejemplo, Dropbox) y haga clic en "Aceptar". Ahora puede acceder a la unidad externa a través de la ruta montada (C:\Dropbox).
Paso 7: Lo último que debe hacer es mover la ubicación de la carpeta de Dropbox a una unidad extraíble (C:\Dropbox) como se describe en la siguiente sección.
Después de cambiar la ubicación de la carpeta de Dropbox a una unidad extraíble, podrá realizar los siguientes pasos normalmente.
Paso 1: Inicie Dropbox en su PC.
Paso 2: Haga clic en el menú desplegable del perfil y seleccione "Preferencias". Si no encuentra esta opción, haga clic en "Configuración" y seleccione "Preferencias".
Paso 3: Haga clic en la pestaña "Sincronizar".
Paso 4: Luego, haga clic en "Mover" y seleccione la unidad externa como destino.
La guía paso a paso anterior le ayudará a mover o cambiar la carpeta de Dropbox y la ubicación del archivo en su Mac o PC a una unidad USB interna o un disco duro/HDD/SSD externo.
Solución 3: Descargar archivos de Dropbox a un disco duro externo en cualquier dispositivo
Como administrador de archivos en la nube profesional, MultCloud no solo puede ayudarle a completar la transferencia, sincronización o copia de seguridad de nube a nube, sino también descargar directamente los datos de la nube a cualquier dispositivo, disco duro externo o USB a través de la función "Descargar".
En comparación con los métodos mencionados anteriormente, MultCloud ofrece diferentes ventajas:
✅Sin restricciones: Puede usarlo en múltiples plataformas.
✅Simple: Todo el proceso de operación es simple.
El método de operación específico es el siguiente:
Paso 1: Registre una cuenta MultCloud usando su correo electrónico. También puede usar su ID de Google, Facebook o Apple para autorizar directamente el inicio de sesión.
Paso 2: Inicie sesión en MultCloud, haga clic en "Añadir Cloud" y luego agregue su cuenta de Dropbox.
Paso 3: Vaya a Dropbox, busque los archivos que deben transferirse al disco duro externo, selecciónelos y haga clic en el botón "Descargar".
Nota: Antes de descargar, debe configurar la ubicación de guardado predeterminada del navegador en su disco duro externo o USB. De esta manera, los archivos descargados se guardarán automáticamente en la ubicación correspondiente.
Consejo adicional: La mejor manera de transferir Dropbox a otra nube fácilmente
Dropbox es un servidor en la nube de sincronización e intercambio de archivos de primer nivel. Los usuarios de Dropbox pueden acceder a archivos y carpetas en cualquier momento desde clientes de escritorio, web y móviles, o a través de aplicaciones conectadas a Dropbox. Todos estos clientes se conectan a un servidor seguro para proporcionar acceso a los archivos, permitir que los archivos se compartan con otros y actualizar los dispositivos vinculados cuando se agregan, cambian o eliminan archivos.
Pero Dropbox solo proporciona 2 GB de almacenamiento para usuarios habituales. Para obtener más capacidad de almacenamiento, los usuarios pagan por una versión más avanzada o eligen registrar varias cuentas en la nube, como Google Drive, Box y OneDrive. Para ahorrar costos y disfrutar de las funciones avanzadas que ofrecen otras unidades en la nube, muchos usuarios eligen usar varias cuentas de unidades en la nube al mismo tiempo.
Cuando tiene que transferir datos entre varias cuentas en la nube, puede usar "Transferencia de Cloud" proporcionada por MultCloud para hacerlo fácilmente.
✅Directo: Transfiera datos entre varias cuentas en la nube sin descargar.
✅Automático: El sistema ejecuta automáticamente la tarea a la hora establecida.
✅Rápido: El sistema le proporciona una velocidad de transferencia más rápida.
Paso 1: Agregue su Dropbox y otra cuenta. Tomemos pCloud como ejemplo.
Notas:
- MultCloud actualmente admite más de 30 unidades en la nube, como Dropbox, Dropbox Business, Google Drive, Google Workspace, Google Photos, iCloud Photos, iCloud Drive, OneDrive, SharePoint Online, OneDrive for Business, MEGA, Flickr, Box, Box for Business, pCloud, Amazon S3, Wasabi, SugarSync, 4shared, Icedrive, Evernote, CloudMe, Cubby, MyDrive, WEB.DE, Yandex, HiDrive, MySQL, Egnyte, Putio, Backblaze, MediaFire, ownCloud, ADrive, Baidu, incluso NAS, WebDAV, FTP/SFTP, Shared with me y Shared Drive.
- También puede agregar diferentes cuentas de la misma nube a MultCloud. Debe dar a las cuentas agregadas un nombre diferente para distinguirlas.
Paso 3: Cuando todas las cuentas de la unidad en la nube que necesita se agregan a MultCloud, puede transferir archivos de Dropbox a pCloud. Haga clic en "Transferencia de Cloud", luego elija archivos o carpetas en Dropbox como origen y carpetas en pCloud como destino, y finalmente haga clic en "Transferir Ahora".
Nota: Puede establecer una hora en "Programación" para permitir que MultCloud ejecute su tarea automáticamente.
Además de las funciones básicas anteriores, MultCloud también tiene las siguientes funciones principales para ayudarle a administrar mejor los archivos en la nube.

- Transferencia de Equipos: Migre varias cuentas comerciales de una plataforma en la nube a otra (Google Workspace, OneDrive for Business, Dropbox Business, Box for Business).
- Sincronización de Cloud: Le permite sincronizar datos entre unidades en la nube en tiempo real, por ejemplo, Sincronizar Dropbox con NAS. Cuando se pierden datos por alguna razón, puede recuperar los datos de los que se realizó una copia de seguridad en otras unidades en la nube.
- Respaldo en la nube: No solo puede ayudarlo a hacer copias de seguridad de archivos importantes en otras unidades en la nube (como hacer copias de seguridad de Google Photos en Dropbox), sino que también puede ayudarlo a administrar mejor sus archivos. Después de crear la tarea de copia de seguridad, puede ver todas las versiones del archivo en la lista de tareas e incluso restaurar el archivo a la versión anterior.
- Descarga Offline: Descargue archivos de archivos torrent o enlaces magnéticos a la unidad en la nube correspondiente. Por lo tanto, puede descargar películas clásicas, música u otros tipos de archivos a través de esta función.
- Migración de Email: Guarde fácilmente todos sus correos electrónicos y archivos adjuntos de Gmail y Outlook en cuentas en la nube. También puede utilizar la opción de descarga para guardar los datos del correo electrónico en discos duros externos o USB.
Conclusión
Con los métodos y pasos anteriores, puede transferir fácilmente Dropbox a un disco duro externo. Según el dispositivo utilizado por el usuario, este artículo proporciona 2 soluciones, para que pueda elegir según sus necesidades.
Si actualmente utiliza varias cuentas de unidades en la nube y es engorroso administrarlas, puede probar las herramientas de administración de archivos en la nube mencionadas en este artículo para ayudarlo a lograr mejor la transferencia, sincronización y copia de seguridad de nube a nube.
MultCloud Admite Nubes
-
Google Drive
-
Google Workspace
-
OneDrive
-
OneDrive for Business
-
SharePoint
-
Dropbox
-
Dropbox Business
-
MEGA
-
Google Photos
-
iCloud Photos
-
FTP
-
box
-
box for Business
-
pCloud
-
Baidu
-
Flickr
-
HiDrive
-
Yandex
-
NAS
-
WebDAV
-
MediaFire
-
iCloud Drive
-
WEB.DE
-
Evernote
-
Amazon S3
-
Wasabi
-
ownCloud
-
MySQL
-
Egnyte
-
Putio
-
ADrive
-
SugarSync
-
Backblaze
-
CloudMe
-
MyDrive
-
Cubby