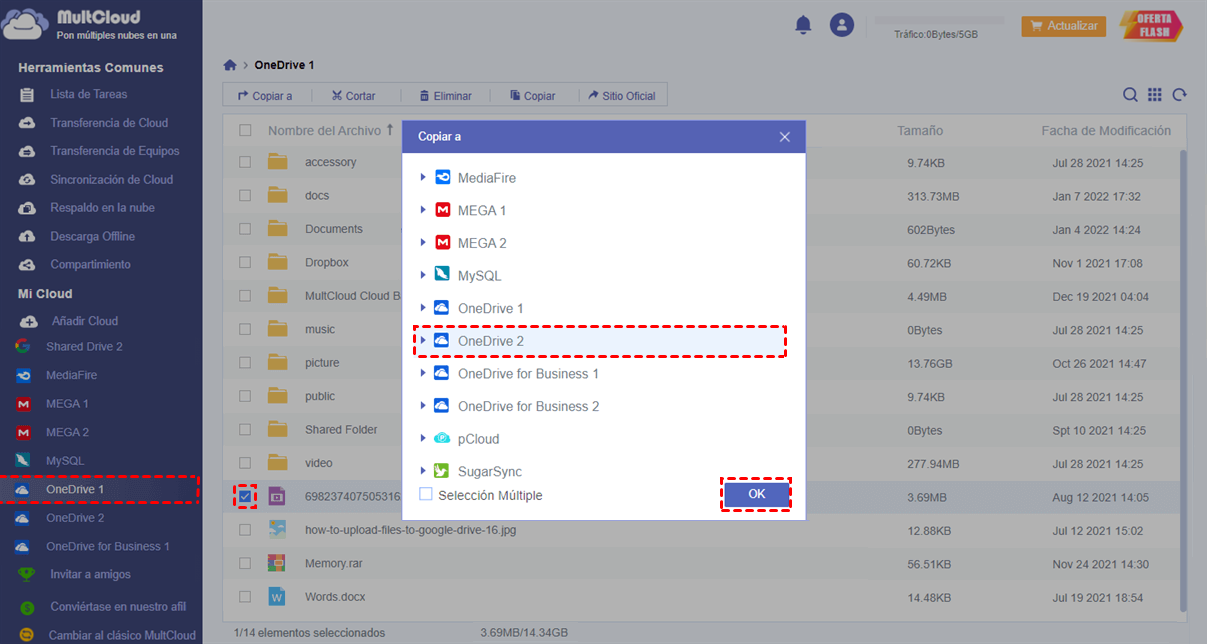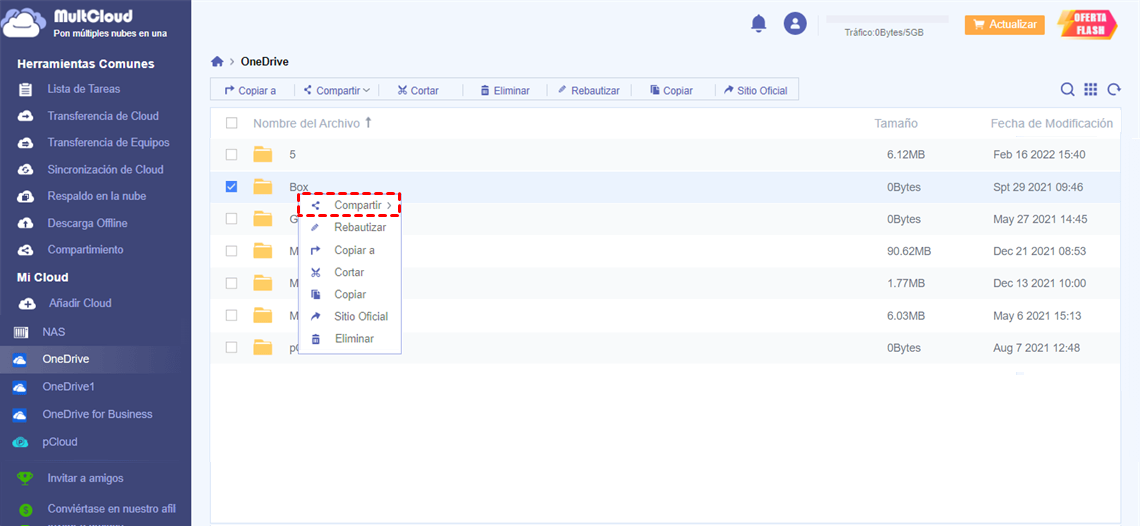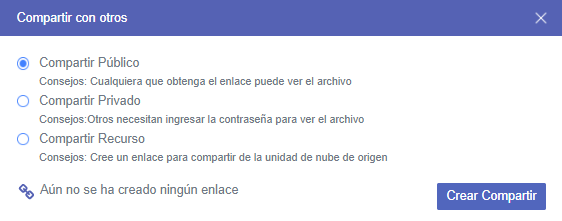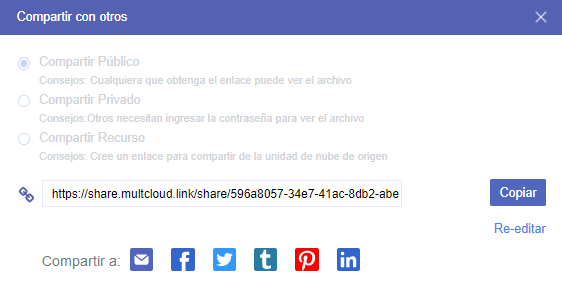Acerca de OneDrive
OneDrive es un servicio de alojamiento y sincronización de archivos que Microsoft gestiona como parte de su versión web de Office. Se lanzó por primera vez en agosto de 2007 y permite a los usuarios almacenar archivos y datos personales (como la configuración de Windows o las claves de recuperación de BitLocker) en la nube, compartir archivos y sincronizar archivos entre dispositivos Android, Windows y otros. OneDrive ofrece 5 GB de espacio de almacenamiento de forma gratuita y si necesitas más espacio, entonces tienes que comprar su suscripción. Con el servicio en la nube OneDrive, puedes
- Sincronizar archivos entre la nube y carpetas locales.
- Acceder a los archivos desde múltiples dispositivos.
- Hacer una copia de seguridad de los datos y restaurarlos a versiones previamente guardadas desde la nube cuando sea necesario.
- Compartir archivos, fotos e incluso carpetas enteras con amigos, compañeros y familiares.
¿Por qué transferir archivos de una cuenta de OneDrive a otra?
Podría haber varias razones detrás de mover archivos entre cuentas de OneDrive, tales como:
- La cuenta actual no funciona correctamente.
- Tienes algunos documentos esenciales en una cuenta compartida y quieres transferir documentos de una cuenta de onedrive a otra.
- Estás utilizando una cuenta de correo profesional y no hay suficiente espacio disponible.
- Desea transferir archivos, documentos, vídeos, etc. a otra cuenta para realizar una copia de seguridad de los datos.
¿Cómo transferir archivos de una cuenta de OneDrive a otra sin descargarlos?
Desde OneDrive carece de características que facilita la transferencia de archivos de OneDrive a otra cuenta directamente sin descarga y carga. así, para OneDrive directa a OneDrive migración, aquí nos gustaría recomendar el uso de la nube GRATIS gestor de almacenamiento llamado MultCloud. Como un servicio de gestión y transferencia de nube en línea, puede ayudar a mover archivos de una unidad a otra unidad de nube directamente sin descargar y cargar.

- Transferencia a la nube: mover directamente los datos de una nube a otra sin necesidad de descargarlos.
- Transferencia sin conexión: migrar los datos de la nube sin pasar por los ordenadores.
- Rápido: hasta 10 subprocesos para finalizar rápidamente la transferencia de datos a la nube.
- Automático: establezca una programación para ejecutar automáticamente tareas de transferencia, sincronización y copia de seguridad en la nube.
- Transferencia estable: dependen del tráfico (no de la red) para procesarse.
No solo es compatible con OneDrive, sino también con otros servicios en la nube como Dropbox, Google Drive, Box, SharePoint, Flickr, Google Photos, Amazon S3, SugarSync, Hubic, Evernote, MEGA, MySQL, MediaFire, ownCloud, ADrive, BaiDu, WebDav, FTP/SFTP, etc. Por lo tanto, puede utilizarlo para mover fácilmente archivos de una cuenta OneDrive a otra, pero también transferir datos de DropBox a Box, u otros servicios en la nube compatibles.
Para transferir de OneDrive a otro, MultCloud proporciona 4 métodos para tu comodidad. Echa un vistazo y elige el que mejor se adapte a tus necesidades. Antes de eso, por favor regístrate a través de los siguientes métodos.
Paso 1. Regístrate. Crea una cuenta de MultCloud.
Paso 2. Añadir Cloud. Inicia sesión en la cuenta MultCloud. Haz clic en "Añadir Cloud" y sigue los pasos para añadir tus dos cuentas de OneDrive a MultCloud.
Forma 1. Mover archivos de OneDrive a otro mediante arrastrar y soltar.
La primera forma es simplemente arrastrando el archivo de un OneDrive a otro. Selecciona el archivo que quieres mover y pulsa el botón izquierdo del ratón para moverlo. (La función de arrastrar y soltar ya sólo está disponible en la versión antigua de MultCloud, por favor haz clic en "Cambiar a MultCloud clásico" para utilizarla).
Forma 2. Transferir archivos de una cuenta de OneDrive a otra mediante "Copiar a"
La segunda forma es que usted puede seleccionar los archivos que desea migrar desde su primera cuenta de OneDrive, haga clic derecho en el área en blanco y haga clic en "Copiar a" característica. Cuando hagas clic en "Copiar a", aparecerá una ventana emergente. Seleccione otra cuenta OneDrive como ubicación de destino y haga clic en el botón "OK".
Forma 3. Transferir archivos de una cuenta de OneDrive a otra mediante " Transferencia en la nube"
La tercera forma es que usted puede crear una tarea de "Transferencia de Cloud" para transferir archivos de OneDrive a otra cuenta sin método de copia. Vaya a la página "Transferencia de Cloud", seleccione las carpetas que desea transferir desde su primera cuenta de OneDrive, seleccione la ruta de destino para guardarlas en su segunda cuenta de OneDrive o puede seleccionar todo OneDrive como origen y seleccionar su segunda cuenta de OneDrive como destino. haga clic en "Transferir Ahora" y espere a que se complete el proceso.
Notas:
- La función "Transferencia de Cloud" es más adecuada para transferir carpetas o unidades completas en la nube. Si hay cientos de carpetas que necesitan ser transferidas, puedes realizar una tarea de Transferencia en la Nube para mover carpetas de un OneDrive a otro.
- Puedes activar la función "Programación" para transferir tus datos si quieres hacerlo con regularidad.
- Como MultCloud soporta la transferencia offline, puedes cerrar la página e incluso cerrar tu ordenador porque MultCloud puede ocuparse de tu tarea en segundo plano.
Forma 4. Transferir archivos de una cuenta de OneDrive a otra mediante "Compartir"
La cuarta forma es principalmente para algunos usuarios que quieren transferir archivos en su OneDrive a la cuenta OneDrive de sus amigos. Esta forma es utilizar la función "Compartir" de MultCloud para transferir archivos.
1. Abre OneDrive en MultCloud, selecciona el documento o carpeta a transferir, luego haz clic en el botón "Compartir", y finalmente selecciona el modo de compartir en la ventana emergente: Compartir Público, Compartir Privado o Compartir Recurso. Después de crear el enlace, envíalo a tus amigos.
2. Tu amigo puede descargar los datos en tu OneDrive a través de este enlace, o puede elegir guardar los datos directamente en su cuenta de OneDrive.
Notas:
- Si tu amigo necesita transferir archivos a su cuenta OneDrive, necesita crear primero una cuenta MultCloud y añadir su cuenta OneDrive a esta cuenta de MultCloud.
- Si tus amigos o familiares han registrado cuentas de MultCloud, puedes utilizar la función de compartir de MultCloud para compartir fotos interesantes, vídeos o algunos paquetes de aplicaciones entre diferentes cuentas de Cloud Drive.
- Si creas un "Compartir privado", también tendrás que enviar la contraseña predeterminada (esta contraseña se puede personalizar) a tus amigos.
Resumen
En términos generales, puedes transferir archivos de una cuenta de OneDrive a otra mediante descarga y recarga. Sin embargo, si no quieres gastar tiempo y energía en descargar y volver a cargar manualmente, los 4 metodos mencionados anteriormente ofrecidos por Multcloud son perfectos. Por otra parte, también puede utilizar MultCloud para sincronizar y realizar copias de seguridad de datos a través de diferentes nubes fácilmente con "Cloud Sync". Por ejemplo, puedes sincronizar fotos de OneDrive a Google Fotos, y sincronizar Google Drive a OneDrive de forma gratuita, etc.
MultCloud Admite Nubes
-
Google Drive
-
Google Workspace
-
OneDrive
-
OneDrive for Business
-
SharePoint
-
Dropbox
-
Dropbox Business
-
MEGA
-
Google Photos
-
iCloud Photos
-
FTP
-
box
-
box for Business
-
pCloud
-
Baidu
-
Flickr
-
HiDrive
-
Yandex
-
NAS
-
WebDAV
-
MediaFire
-
iCloud Drive
-
WEB.DE
-
Evernote
-
Amazon S3
-
Wasabi
-
ownCloud
-
MySQL
-
Egnyte
-
Putio
-
ADrive
-
SugarSync
-
Backblaze
-
CloudMe
-
MyDrive
-
Cubby