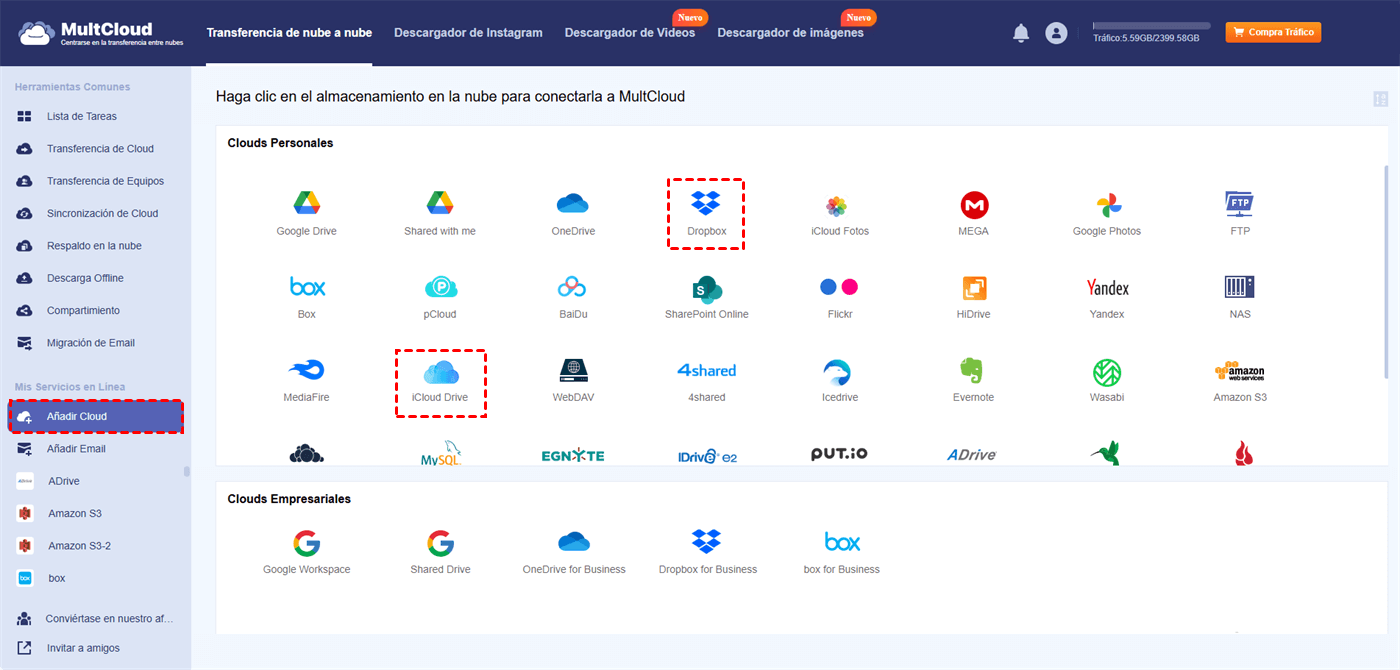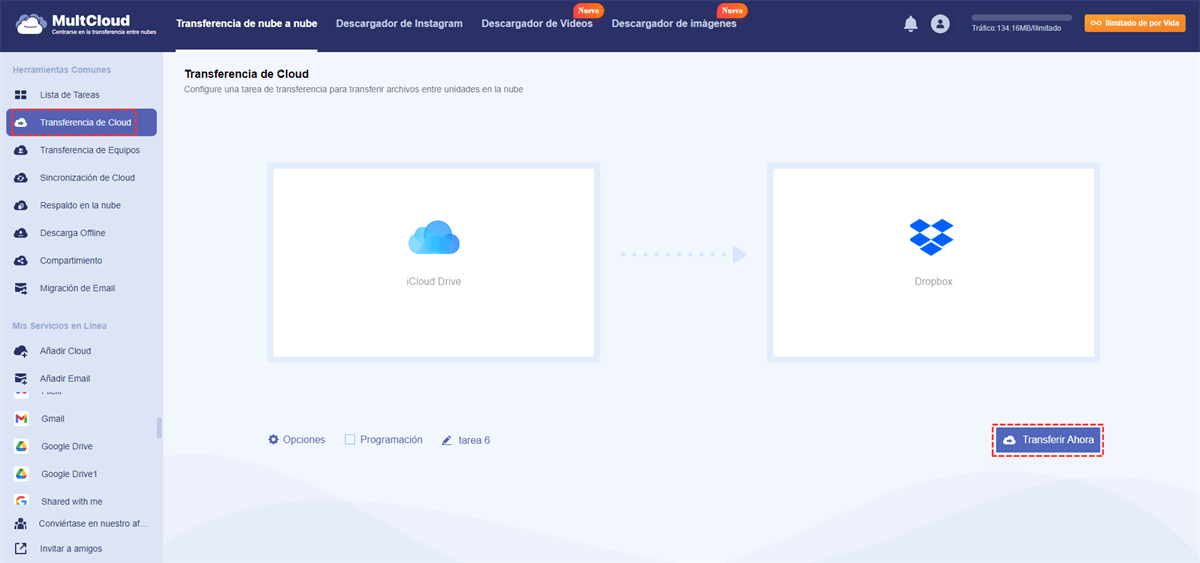Búsqueda Rápida:
Caso de Usuario: ¿Puedo Transferir de iCloud a Dropbox?
"Estoy buscando 'copiar' algunos datos de iCloud a Dropbox. Cualquier otra guía sería muy apreciada."
"Hola, chicos. Mi suscripción a iCloud termina a fin de mes y estoy buscando una forma de copiar todos los archivos que tengo allí a Dropbox. Sería de gran ayuda si tienen alguna idea sobre cómo replicarlos. ¡Muchas gracias!"
¿Por Qué Elegir Transferir de iCloud a Dropbox?
iCloud y Dropbox son dos servicios populares de almacenamiento en la nube que te permiten almacenar y acceder a tus archivos desde cualquier lugar con una conexión a internet. iCloud está diseñado principalmente para usuarios de Apple y viene preinstalado en todos los dispositivos Apple, mientras que Dropbox es multiplataforma y está disponible en diferentes sistemas operativos. iCloud ofrece 5 GB de almacenamiento gratuito, mientras que Dropbox ofrece 2 GB de forma gratuita.
Los usuarios pueden considerar cambiar de iCloud a Dropbox dependiendo de las características y beneficios que prefieran. Las siguientes pueden ser razones comunes por las que los usuarios pueden elegir migrar de iCloud a Dropbox.
► Más espacio de almacenamiento: iCloud proporciona solo 5 GB de almacenamiento gratuito, que se puede llenar rápidamente. Dropbox ofrece más almacenamiento gratuito y opciones de actualización pagas, lo que permite a los usuarios liberar espacio en iCloud y beneficiarse de espacio de almacenamiento adicional en Dropbox.
► Compatibilidad multiplataforma: iCloud solo está disponible en dispositivos Apple, mientras que Dropbox está disponible en una amplia gama de plataformas, lo que lo convierte en una opción más versátil para los usuarios que desean acceder a sus datos desde diferentes dispositivos.
► Colaboración y uso compartido: Dropbox está diseñado para la colaboración de contenido en la nube y el uso compartido de archivos, ofreciendo funciones como compartir archivos, comentar, historial de versiones e integración con aplicaciones de terceros. iCloud está diseñado principalmente para uso individual y no ofrece el mismo nivel de funciones de colaboración que Dropbox.
¿Cómo transferir de iCloud a Dropbox? Este artículo dará 3 soluciones según los escenarios de uso del usuario.
Solución 1: Transferir de iCloud a Dropbox en iPhone/iPad
Si estás usando un iPhone o iPad, puedes migrar fácilmente tu contenido de iCloud a Dropbox con solo dos aplicaciones. Los pasos específicos son los siguientes:
Paso 1. Abre iCloud Drive y selecciona un archivo. Haz clic en el botón de compartir en la esquina inferior izquierda.
Paso 2. Y, selecciona "Save to Dropbox", ahora puedes elegir en qué carpeta deseas guardarlo en Dropbox.
Paso 3. Haz clic en "Save" en la esquina superior derecha, y tu archivo se guardará en tu cuenta de Dropbox.
Solución 2: Transferir de iCloud a Dropbox en Mac
Si utilizas un ordenador Apple, puedes descargar los archivos localmente desde la aplicación iCloud y luego moverlos de iCloud a Dropbox directamente desde el Finder de macOS, simplemente arrastrándolos y soltándolos.
Paso 1. Abre el "Finder" en tu Mac.
Paso 2. Haz clic en iCloud Drive en la barra lateral. Selecciona los archivos y carpetas que deseas mover.
Paso 3. Arrastra los archivos a Dropbox en la barra lateral de la ventana del Finder.
Solución 3: Transferir de iCloud a Dropbox en PC con Windows
Si utilizas Windows, hay 2 formas de transferir archivos de iCloud desde tu ordenador Windows a Dropbox: utilizando un navegador web o la aplicación iCloud para Windows de Apple. Pero es mejor utilizar un navegador web, ya que a veces puede aparecer el error "iCloud Drive no se sincroniza en Windows 10".
Paso 1. Inicia sesión en tu cuenta de iCloud a través del sitio web y busca los archivos que quieres transferir.
Paso 2. Haz clic en el archivo que deseas transferir y luego en el botón "Download". Tu ordenador descargará los archivos y los guardará en la carpeta predeterminada.
Paso 3. Abre una nueva pestaña en el navegador, ingresa a la página web de Dropbox e inicia sesión.
Paso 4. Busca la ubicación correspondiente y luego sube los datos descargados de iCloud a Dropbox.
Solución 4: Transfiere fácilmente de iCloud a Dropbox en cualquier dispositivo
¿Existe alguna forma de transferir rápidamente datos de iCloud directamente a Dropbox en cualquier plataforma? Afortunadamente, puedes recurrir a una herramienta profesional de transferencia en la nube: MultCloud, para migrar archivos directamente entre diferentes servicios o cuentas en la nube.
En MultCloud, puedes utilizar Transferencia de Cloud, Transferencia de Equipos, Sincronización de Cloud, Respaldo en la nube, Descarga Offline, Compartir y otras funciones para administrar archivos en la nube y realizar transferencias, sincronizaciones o copias de seguridad directas en la nube. Entonces, ¿qué tiene de único la "Transferencia de Cloud" de MultCloud?
♥ Soporte para Múltiples Nubes: MultCloud es compatible con más de 30 servicios de almacenamiento en la nube, incluyendo opciones populares como Google Drive, Dropbox, OneDrive e iCloud. Esto significa que los usuarios pueden mover archivos fácilmente entre servicios de nube, sin necesidad de múltiples aplicaciones o procesos complicados.
♥ Transferencias Programadas: Con la función de Transferencia de Cloud de MultCloud, los usuarios pueden programar transferencias para que ocurran en momentos específicos, como durante las horas de menor tráfico o cuando el usuario no está utilizando el ordenador. Esto asegura que la transferencia no interfiera con el trabajo del usuario y se pueda realizar sin intervención manual.
♥ Velocidad de Transferencia Rápida: La función de Transferencia de Cloud de MultCloud está diseñada para transferir archivos de forma rápida y eficiente, sin comprometer la calidad de la transferencia. Esto significa que los usuarios pueden transferir archivos grandes o grandes cantidades de datos rápidamente, sin tener que esperar largos periodos.
♥ Interfaz Fácil de Usar: La interfaz de MultCloud está diseñada para ser amigable e intuitiva, facilitando a los usuarios la transferencia de archivos entre diferentes servicios de nube. La interfaz es fácil de navegar y el proceso de transferencia es sencillo, requiriendo solo unos pocos clics para completarse.
Entonces, ¿cómo mover datos de iCloud a una cuenta de Dropbox usando MultCloud? Para más detalles, consulta lo siguiente:
Paso 1. Regístrate para obtener una cuenta gratuita de MultCloud. Alternativamente, puedes autorizar el inicio de sesión con tu cuenta de Google o Facebook.
Paso 2. Ve a "Añadir Cloud" en la izquierda, selecciona iCloud Drive y autoriza. Después, añade tu cuenta de Dropbox de la misma manera.
Notas:
- MultCloud requerirá autenticación de dos factores al añadir iCloud Drive.
- Puedes añadir cualquier número de cuentas a MultCloud para gestionar múltiples cuentas de nube en la misma interfaz.
Paso 3. Ahora, ve a "Transferencia de Cloud" y selecciona archivos o carpetas en iCloud Drive como el directorio de origen y una carpeta en Dropbox como el directorio de destino. Finalmente, haz clic en "Transferir Ahora".
Notas:
- En "Opciones", puedes elegir el método de transmisión y configurar el filtrado de archivos y la notificación por correo electrónico.
- Las tareas de transferencia automática de archivos en la nube se pueden configurar en el "Programación", como diariamente, semanalmente o mensualmente.
De manera similar, si deseas copiar Fotos de iCloud a Google Fotos, también puedes seguir los mismos pasos. La única diferencia es que necesitas añadir iCloud Photos y Google Photos, y volver a seleccionar el directorio de origen y el directorio de destino.
Conclusión
Para transferir de iCloud a Dropbox, puedes seguir los 3 métodos anteriores. Si sientes que el proceso de transferir datos de iCloud a Dropbox es demasiado largo y complicado, también puedes utilizar las funciones proporcionadas por MultCloud para transferirlos rápidamente.
MultCloud Admite Nubes
-
Google Drive
-
Google Workspace
-
OneDrive
-
OneDrive for Business
-
SharePoint
-
Dropbox
-
Dropbox Business
-
MEGA
-
Google Photos
-
iCloud Photos
-
FTP
-
box
-
box for Business
-
pCloud
-
Baidu
-
Flickr
-
HiDrive
-
Yandex
-
NAS
-
WebDAV
-
MediaFire
-
iCloud Drive
-
WEB.DE
-
Evernote
-
Amazon S3
-
Wasabi
-
ownCloud
-
MySQL
-
Egnyte
-
Putio
-
ADrive
-
SugarSync
-
Backblaze
-
CloudMe
-
MyDrive
-
Cubby