Aquí, en este artículo, se proporcionan 3 formas de migrar archivos a SharePoint. Entre ellos, en este artículo se encuentra una herramienta de migración de datos en la nube, que puede usar para transferir archivos de OneDrive a SharePoint fácilmente sin operaciones de configuración complejas.

Quick Search:

OneDrive te permite guardar archivos y fotos y acceder a ellos desde cualquier lugar con diferentes dispositivos. Una vez guardados en OneDrive, sus archivos no se perderán incluso si su dispositivo se daña o se lo roban. El servicio le permite permanecer conectado y compartir archivos importantes con familiares y amigos. Simplemente comparte un enlace y ellos podrán acceder a sus fotos, archivos y carpetas.
SharePoint le permite almacenar, distribuir y administrar archivos entre usuarios con diferentes derechos de acceso. Esta es una gran plataforma para colaborar con los empleados utilizando un sitio web interno desde una computadora o dispositivo móvil. SharePoint te permite personalizar todo según tus preferencias. Por ejemplo, puedes: usar aplicaciones para agregar funcionalidad; utilizar herramientas de la tienda para realizar integraciones fuera de Microsoft; utilizar herramientas de diseño web para desarrollar sitios web; personalizar sitios web para usuarios específicos.
Para muchos usuarios, mover archivos a SharePoint es importante porque permite una fácil colaboración y comunicación entre los miembros del equipo. A diferencia de OneDrive, SharePoint permite que diferentes personas accedan a un archivo al mismo tiempo, lo que permite la colaboración en equipo, ya que los miembros pueden trabajar en un proyecto al mismo tiempo y cada uno contribuye con el suyo.
Los espacios de trabajo le permiten almacenar y compartir contenido, programar tareas y administrar proyectos. Además, SharePoint le permite controlar el acceso a los archivos, minimizando que los usuarios vean información que no deberían. La mayoría de la gente también quiere transferir archivos a SharePoint porque permite la creación de una intranet. Esto significa que puede crear páginas web internas a las que solo pueden acceder los miembros de su equipo.
¿Quiere mover archivos de OneDrive a SharePoint? Continúe leyendo este tutorial para obtener más información sobre cómo mover archivos de OneDrive a SharePoint Online mediante el movimiento manual, Power Automate o una herramienta de terceros.
El método manual es el primer y más común método para mover archivos de OneDrive a SharePoint. Esto le permite compartir archivos con varios miembros de su equipo. Puedes aplicar esta técnica con los siguientes pasos:
Paso 1. Iniciar sesión OneDrive en la web y seleccione los datos que desea mover a SharePoint.
Paso 2. Haz clic derecho para seleccionar el botón "Mover a" en el menú emergente.
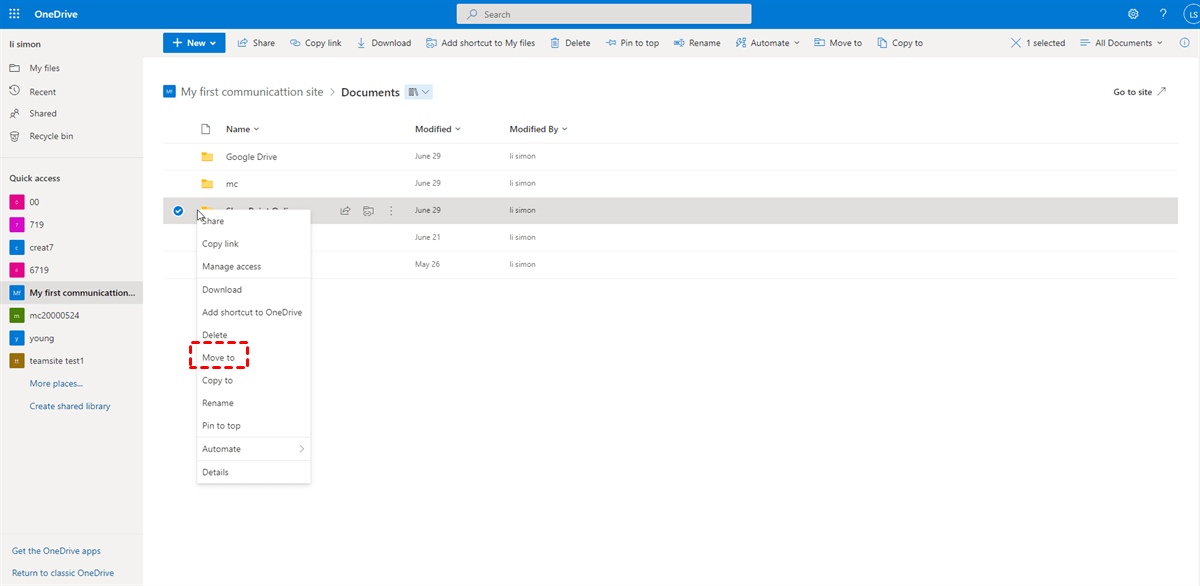
Paso 3. Encuentra el directorio de destino en "Acceso rápido". Tomemos "Mi primer sitio de comunicación" como ejemplo. Después de seleccionar el directorio de destino correcto, haz clic en la pestaña "Mover aquí". Finalmente, puedes ir a tu SharePoint para encontrar "Mi primer sitio de comunicación" y verificar si los datos de OneDrive se han trasladado allí.
Aunque este método es simple y fácil, algunos usuarios no pueden encontrar la función "Mover a" en su menú emergente. Esto se debe a que el OneDrive clásico se utiliza para el trabajo o la escuela. Además, a veces los usuarios no ven ninguno de los otros sitios enumerados en el panel de navegación izquierdo porque su organización no permite el movimiento entre sitios.
Otra forma de trasladar archivos de OneDrive a SharePoint es mediante Power Automate. Puedes hacerlo siguiendo estos pasos:
Paso 1. Ve a https://flow.microsoft.com para abrir Power Automate.
Paso 2. Haz clic en "Plantillas". Busca y selecciona "Copiar archivos entre OneDrive y SharePoint".
Paso 3. Agrega tu correo electrónico en "Esta secuencia de comandos se conectará a". Luego, haz clic en "Continuar".
Paso 4. Una vez que se abre la página del proceso, verás los dos primeros procesos: "Cuando se crea un archivo" y "Crear archivo".
Paso 5. Coloca tu carpeta de OneDrive en "Cuando se crea un archivo". Luego, en "Crear archivo", elige la dirección de tu sitio de SharePoint preferido. Haz clic en la ruta de la carpeta para almacenar el archivo movido, escribe el nombre del archivo y selecciona el contenido del archivo.
Paso 6. Haz clic en "Guardar". Cuando aparezca la notificación "Tu flujo está listo para funcionar. Te recomendamos que lo pruebes", haz clic en "Probar".
Paso 7. Puedes elegir probar el proceso de forma automática o manual. Selecciona "Manualmente" y luego haz clic en "Guardar y probar".
Paso 8. Agrega archivos desde OneDrive para ver si el flujo funciona. Si todo es exitoso, el estado del flujo cambiará a "Completado con éxito". Tus archivos se guardarán en una biblioteca de SharePoint.
Para aquellos que no tienen la función "Mover a" y no desean configuraciones demasiado complicadas, transferir archivos de OneDrive a SharePoint llevará mucho tiempo. Para aligerar tu carga, es mejor utilizar una herramienta profesional de transferencia en la nube, como MultCloud, para lograr tus objetivos de manera eficiente.
MultCloud es un servicio de transferencia de nube a nube confiable y excelente que permite a los usuarios migrar datos entre las nubes admitidas. Actualmente, MultCloud admite más de 30 servicios de nube populares como OneDrive, OneDrive for Business, SharePoint Online, Google Drive, Google Photos, Dropbox, Wasabi, SugarSync, MEGA y Flickr, entre otros.
Al mismo tiempo, MultCloud no tiene límite en la cantidad de servicios de nube. Por lo tanto, los usuarios pueden agregar tantos servicios/cuentas de nube como deseen. También pueden realizar funciones básicas como descargar, subir, compartir, mover, cambiar el nombre, y más. Por ejemplo, puedes cargar una carpeta en SharePoint. Además, el uso de MultCloud para transferir datos entre nubes tiene muchos otros beneficios, como:
Ahora puedes aprender cómo transferir archivos de OneDrive a SharePoint a través de MultCloud siguiendo estos pasos:
Paso 1. Regístrate para obtener una cuenta de MultCloud a través de tu correo electrónico. Alternativamente, puedes iniciar sesión directamente con tu cuenta de Google.
Paso 2. Haz clic en "Agregar Nube" a la izquierda, selecciona los iconos de OneDrive y SharePoint Online, y agrégalos a MultCloud respectivamente.
Paso 3. Haz clic en la pestaña "Transferencia en la Nube" bajo Herramientas Generales. Luego, selecciona OneDrive o una carpeta en él como directorio de origen y una carpeta en un sitio de SharePoint Online como directorio de destino. Finalmente, haz clic en el botón "Transferir Ahora".
Si deseas automatizar tareas de transferencia, puedes hacer clic en la pestaña "Programar". Además, si estás ocupado y no puedes supervisar el proceso de transferencia, puedes habilitar las notificaciones por correo electrónico al presionar el botón "Opciones".
Además de la función de transferencia en la nube, MultCloud también te proporciona otras funciones útiles como Transferencia de Equipo, Sincronización en la Nube, Respaldo en la Nube y Carga Remota. Estas características pueden ayudarte en la migración de datos de diferentes maneras. Por ejemplo, la función de "Sincronización en la Nube" ofrece 10 modelos de sincronización diferentes y te permite sincronizar datos entre servicios en la nube. Si te preguntas cómo sincronizar Dropbox con OneDrive, esta función puede ayudarte.
En conclusión, si no sabes cómo transferir archivos de OneDrive a SharePoint, puedes utilizar la función "Mover a" y Power Automate, pero puede llevar mucho tiempo realizar la transferencia. Si encuentras que la operación y la configuración son demasiado complicadas, puedes aprovechar MultCloud, que te ayudará a completar tus tareas de transferencia lo más rápido posible.
Al usar MultCloud, no solo puedes transferir archivos, sino también sincronizar y respaldar datos entre servicios en la nube. Además, este servicio es útil cuando deseas gestionar varias cuentas de almacenamiento en la nube.
Transferencia rápida, sincronización o copia de Seguridad de archivos de una nube a otra.
100% secure