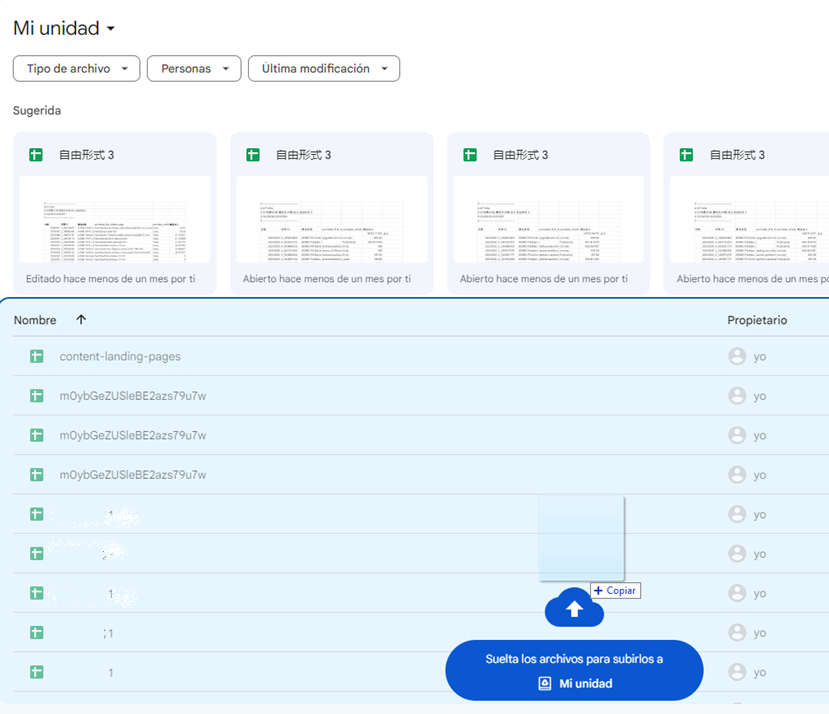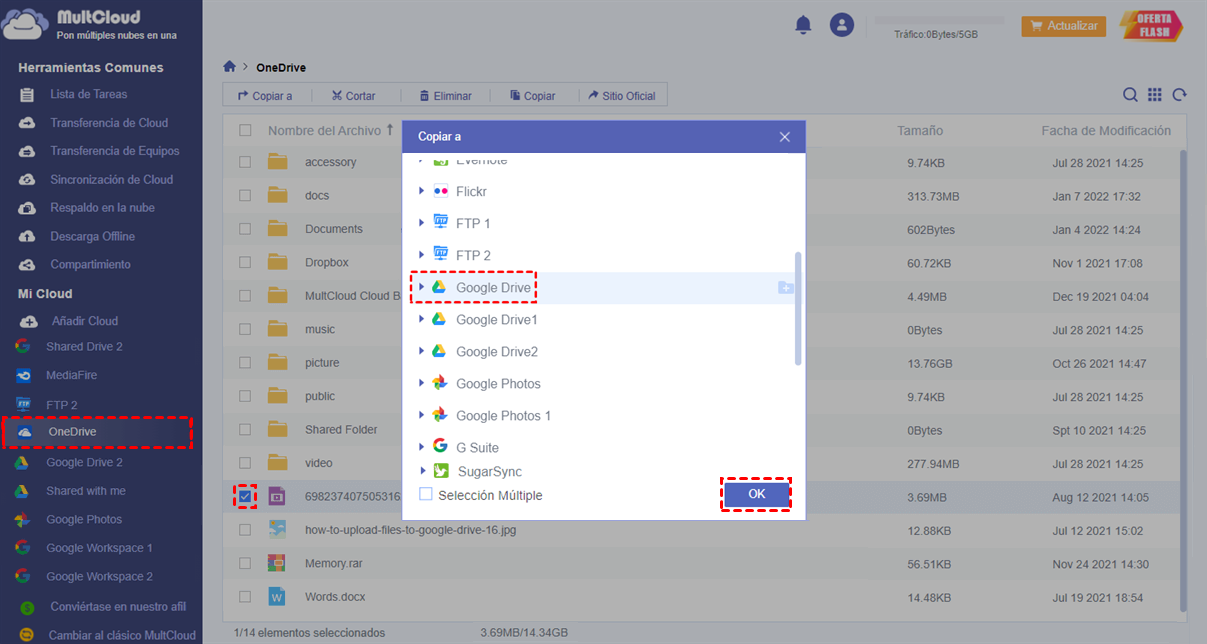¿Por qué transferir archivos de OneDrive a Google Drive?
OneDrive, antes SkyDrive, es un servicio de alojamiento de archivos que permite a los usuarios sincronizar archivos y acceder a ellos posteriormente desde un navegador web o un dispositivo móvil. Está incluido en el conjunto de servicios en línea antes conocido como Windows Live. OneDrive ofrece almacenamiento de pago y almacenamiento gratuito para diferentes usuarios. Sin embargo, el almacenamiento gratuito de OneDrive se redujo de 15 GB a 5 GB el 31 de enero de 2016, lo que resulta ser una de las razones por las que los usuarios se transfieren de OneDrive a Google Drive, que todavía ofrece 15 GB de almacenamiento gratuito.
Además, los usuarios pueden tratar de mover archivos de OneDrive a Google Drive para copia de seguridad de datos. Cualquiera que sea la razón, encontrar la manera correcta le hará obtener el doble de resultados con la mitad del esfuerzo. Continúe leyendo las siguientes partes, le ofreceremos 3 métodos para ayudarle a migrar de OneDrive a Google Drive convenientemente.
2 Formas Tradicionales: Transferencia de archivos de OneDrive a Google Drive
En primer lugar, nos gustaría compartir con ustedes 2 formas tradicionales utilizados por la mayoría de los usuarios para migrar archivos, fotos u otros tipos de datos de OneDrive a Google Drive.
1: Descargar desde OneDrive y subir a Google Drive
Como su nombre indica, este método consiste en iniciar sesión en OneDrive y descargar los archivos que se van a transferir desde OneDrive a un disco local; a continuación, iniciar sesión en Google Drive y volver a cargarlos desde el almacenamiento local. Los pasos detallados son:
Paso 1. Visita el sitio web oficial de OneDrive.
Paso 2. Selecciona los archivos que deseas mover de tu cuenta OneDrive a Google Drive, haz clic en el botón "Descargar" y espera a que el proceso finalice.
Paso 3. Inicie sesión en el sitio web oficial de Google Drive, haga clic en el símbolo del triángulo invertido junto a "Mi unidad", y seleccione el botón "Cargar archivos" de acuerdo a su necesidad de seleccionar los archivos descargados de OneDrive a su Google Drive.
Esta forma puede ayudarle a mover archivos de OneDrive a Google Drive si los archivos que planea transferir son bastante menos. Si hay demasiados archivos, este método todavía tiene ciertos defectos:
- Los archivos se descargarán en local de forma comprimida. Antes de subirlos, también tendrá que descomprimirlos manualmente, lo que le hará perder tiempo de forma invisible;
- Siempre debes prestar atención al estado de la subida. Si la tarea se interrumpe debido a un mal estado de la red, deberá volver a subir los archivos a Google Drive.
2: Transferencia de archivos de OneDrive a Google Drive gratis mediante arrastrar y soltar
Este método es un poco más amigable que el anterior porque no requiere ninguna operación de descarga.
Paso 1: Descarga e instala la aplicación de escritorio de OneDrive.
Consejos:
- Si su ordenador no es un sistema Windows 10, necesita descargar manualmente la aplicación OneDrive, e iniciar sesión con su cuenta después de la descarga).
- Si usted es un usuario de Windows 10, no es necesario descargarlo, sólo tiene que encontrar OneDrive en su ordenador e inicie sesión.
Paso 2: Abre el navegador e inicia sesión en tu cuenta de Google Drive.
Paso 3: Selecciona los datos de tu OneDrive que necesitas mover a Google Drive.
Paso 4: Arrastra y suelta estos archivos o carpetas de OneDrive a Google Drive y espera a que se complete el proceso.
Una vez completado el proceso, un aviso le recordará que la carga del archivo ha finalizado. Aunque este método es más fácil de usar, no se ha mejorado en términos de velocidad.
La forma más fácil de transferir OneDrive a Google Drive sin descargar
Los dos métodos anteriores son lo que la mayoría de los usuarios piensan cuando se trata de cómo transferir archivos de OneDrive a Google Drive. Aparentemente, son un poco complejos y requieren varios pasos. Así que muchos usuarios se preguntan, "¿cuál es la forma más fácil de transferir archivos de OneDrive a Google Drive". Por suerte, aquí viene un gestor de transferencia de nube en línea gratis, MultCloud.

- Conveniente: transferir datos de la nube a otra nube directamente sin descargarlos.
- Rápido: hasta 10 hilos para acelerar la transferencia de datos.
- Sin conexión: ejecutar la tarea a través de los datos de tráfico, no requiere conexión de banda ancha.
- Potente: admite más de 30 unidades populares en la nube.
Para enviar datos de OneDrive a Google Drive sin descargar, sólo tienes que hacer lo siguiente, por favor:
Paso 1. Regístrate con una de tus direcciones de correo electrónico e introduce tu nombre de usuario y contraseña para crear una cuenta MultCloud.
Paso 2. Inicia sesión y haz clic en "Añadir Cloud" en la parte izquierda. Selecciona el icono de OneDrive y sigue los pasos para completar la adición a MultCloud.
Paso 3. Añade una cuenta de Google Drive a MultCloud repitiendo los pasos anteriores. Ahora, verás dos unidades de nube diferentes en una sola interfaz. Selecciona todos los archivos que quieras copiar en OneDrive, haz clic con el botón derecho del ratón y selecciona "Copiar a".
Paso 4. Selecciona Google Drive como ubicación de destino, haz clic en el botón "OK" y espera a que se complete el proceso de transferencia.
En comparación con los dos primeros métodos, MultCloud puede hacer que las operaciones de transferencia de archivos sean más cómodas para los usuarios:
- Durante el proceso de transmisión, el usuario no necesita cargar, correspondientemente, la operación de descompresión también se omite, lo que puede ahorrar mucho tiempo y energía;
- Si hay demasiados archivos, los usuarios también pueden elegir la función "Transferencia de nube" de MultCloud, que puede transferir el contenido de varias carpetas o todo el disco de la nube a la vez.
- No necesita una conexión de banda ancha estable ni una fuente de alimentación ininterrumpida. Siempre que inicie o configure la tarea correctamente, pueden ejecutarse en segundo plano incluso si cierra el ordenador.
Consejo adicional: Cómo transferir datos de una cuenta de Google a otra
Función para compartir integrada en Google Drive
En la mayoría de los casos, al final se almacenan muchos datos en Google Drive personal. Si desea transferir todos los archivos de Google Drive de una cuenta a otra, además del método tradicional de descarga y subida, también puede utilizar la función de compartir de Google Drive. El método de operación es el siguiente:
Paso 1. Haz clic en la carpeta/archivo que se va a migrar de Google Drive personal a cuentas de empresa u otras cuentas y, a continuación, haz clic en "Compartir". Para compartir una carpeta específica, haz clic en el triángulo pequeño de la carpeta y, a continuación, haz clic en "Compartir" y asigna la carpeta a otra dirección de correo electrónico. (También puedes hacer clic con el botón derecho en la carpeta y hacer clic en el botón "Compartir").
Paso 2. Escriba otra dirección de correo electrónico para compartir la carpeta o el archivo especificado. Después de que el correo electrónico reciba la invitación, los datos de "Compartido conmigo" se pueden mover al área "Mi disco".
Transferencia de Google Drive a otra cuenta de Gmail por Multcloud
El uso de MultCloud también puede realizar la transferencia de archivos entre dos cuentas, y para diferentes situaciones, MultCloud apoyará diferentes soluciones.
Para el caso de que ambas cuentas sean suyas: En este momento, puede utilizar directamente la función "Transferencia de Cloud" para transferir archivos, añadir ambas cuentas a MultCloud, y luego entrar en la interfaz "Transferencia de Cloud", y seleccionar dos cuentas respectivamente. Por último, haz clic en "Transferir Ahora".
En el caso de que la otra cuenta no sea la tuya: En este momento, puede utilizar la función de compartir incorporada de MultCloud, seleccione el archivo o carpeta que necesita compartir y, a continuación, haga clic en "Compartir". A continuación, se le pedirá que elija el modo de uso compartido, sólo tiene que elegir el modo que necesita. A continuación, crea un enlace para compartir y, por último, comparte el enlace con otra cuenta.
Después de que otro usuario reciba el enlace, podrá elegir entre descargar los archivos directamente o guardarlos en su cuenta de unidad en la nube (esta opción requiere el registro de la cuenta MultCloud).
En resumen
En conclusión, usted es capaz de transferir archivos de OneDrive a Google Drive siguiendo de todos modos por encima. Si prefiere utilizar MultCloud, como se puede ver en las instantáneas, puede administrar archivos entre diferentes cuentas entre el mismo o diferentes servicios en la nube. Por ejemplo, puedes mover archivos de un Google Drive a otro, y sincronizar Google Drive con Dropbox. O simplemente puedes vincular Dropbox a Google Drive para una mejor gestión de los datos.
MultCloud Admite Nubes
-
Google Drive
-
Google Workspace
-
OneDrive
-
OneDrive for Business
-
SharePoint
-
Dropbox
-
Dropbox Business
-
MEGA
-
Google Photos
-
iCloud Photos
-
FTP
-
box
-
box for Business
-
pCloud
-
Baidu
-
Flickr
-
HiDrive
-
Yandex
-
NAS
-
WebDAV
-
MediaFire
-
iCloud Drive
-
WEB.DE
-
Evernote
-
Amazon S3
-
Wasabi
-
ownCloud
-
MySQL
-
Egnyte
-
Putio
-
ADrive
-
SugarSync
-
Backblaze
-
CloudMe
-
MyDrive
-
Cubby