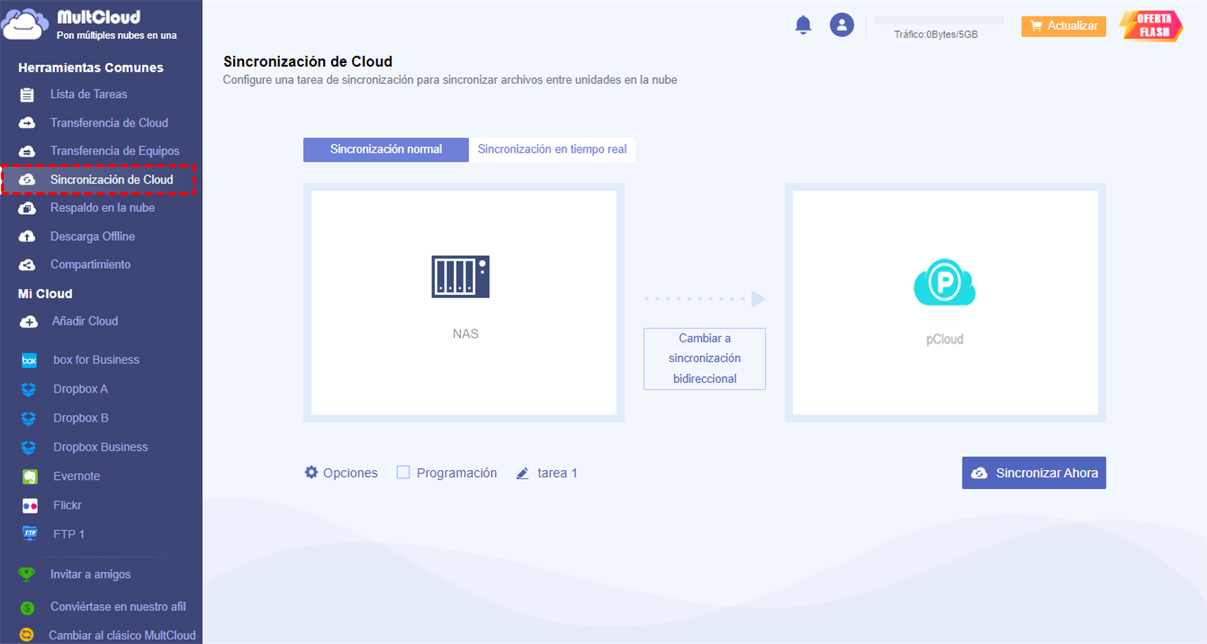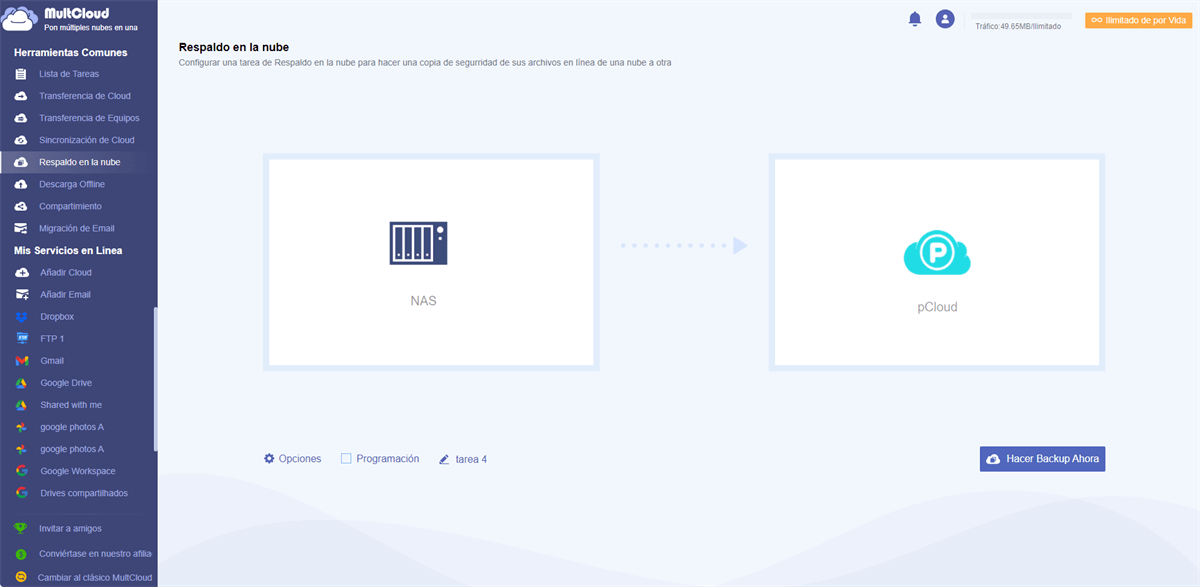El contenido de un vistazo:
Acerca de Synology Cloud Sync y pCloud
Synology Cloud Sync es un servicio de sincronización proporcionado por Synology, que le permite sincronizar y compartir archivos entre Synology NAS y las principales nubes. La nube compatible incluye Synology C2, Alibaba Cloud, Azure storage, Backblaze B2, Baidu Cloud, Box, Dropbox, Dropbox Business, Google Cloud Storage, Google Drive, Google Shared Drive, hicloud S3, HiDrive, JD Cloud, MEGA, OneDrive, OneDrive for Business, SharePoint, etc.
pCloud es un servicio de almacenamiento en la nube, que almacena sus archivos personales, copia de seguridad de archivos de ordenador a la pCloud, y comparte sus archivos de negocios con su equipo sin problemas. Además, proporciona 5 GB gratuitos de espacio en la nube, y puedes obtener hasta 10 GB de forma gratuita.
De acuerdo con lo anterior, no puedes realizar la sincronización en la nube pCloud Synology con la aplicación Cloud Sync directamente. Pero tienes otras formas de sincronizar archivos entre Synology NAS y pCloud. Averigüemos los detalles.
¿Por qué utilizar Synology pCloud Sync?
A veces, necesita sincronizar el Synology NAS con pCloud por los siguientes motivos:
- Mantenga una copia de seguridad de su Synology NAS y restaure los datos en cualquier momento si los archivos se dañan o se pierden.
- Fácil acceso a todos sus Synology NAS en dispositivos móviles, ordenadores y otros dispositivos.
- Compartir archivos con otros más fácilmente. pCloud proporciona más opciones de uso compartido para que pueda trabajar con otros.
Así pues, ¿cómo realizar la sincronización Synology pCloud fácilmente cuando Synology Cloud Sync no admite esta operación? No te preocupes, aquí puedes encontrar la mejor forma gratuita de sincronizar Synology NAS con pCloud directamente.
La forma más fácil de hacer Synology Cloud Sync pCloud
Afortunadamente, puede aprovechar el completo administrador de múltiples nubes basado en web: MultCloud para sincronizar Synology NAS con pCloud. ¿Por qué?
- MultCloud le permite sincronizar archivos entre unidades en la nube directamente sin configuraciones complejas.
- Puede realizar la sincronización en la nube de Synology con pCloud en diferentes modos de sincronización, como sincronización en tiempo real, sincronización unidireccional, sincronización bidireccional, sincronización en movimiento, sincronización incremental y muchos más.
- Admite más de 30 unidades en la nube en el mercado, incluidas Synology o QNAP NAS, FTP/SFTP, Google Drive, Dropbox, OneDrive, iCloud Drive, iCloud Photos, Google Photos, Dropbox Business, OneDrive for Business, Backblaze, pCloud y más.
Para que pueda estar seguro de sincronizar archivos desde Synology NAS a pCloud con MultCloud, así es como se hace:
1. Solicite una cuenta de MultCloud gratuita e inicie sesión.
2. Haga clic en Añadir Cloud, luego elija pCloud y siga la guía para agregar. Agregue Synology NAS de la misma manera.
3. Seleccione Sincronización de Cloud en el lado izquierdo, elija Synology NAS como origen y pCloud como destino.
Notas:
- Si desea cambiar el modo de sincronización a sincronización en tiempo real, sincronización unidireccional, sincronización bidireccional y otros, puede tocar Opciones en la esquina inferior izquierda para modificar. Además, puede habilitar el correo electrónico para recibir alertas por correo electrónico una vez que se completa la tarea y configurar el filtro para sincronizar solo ciertos tipos de archivos con pCloud.
- La sincronización automática en la nube de Synology con pCloud se puede realizar con la opción Programación, haga clic en ella para configurar Diaria, Semanal o Mensual, y más.
- Disfrute de hasta 10 subprocesos en lugar de 2 subprocesos para sincronizar más rápido después de suscribirse al plan avanzado de MultCloud, así como de todas las demás funciones avanzadas, incluidos los modos de sincronización avanzados, Programación y Filtro.
4. Presione Sincronizar ahora para iniciar el proceso de sincronización en la nube de pCloud Synology.
Espere un momento, sincronizará todos los archivos de Synology NAS con pCloud, puede eliminar archivos de Synology NAS para liberar espacio o dejarlos en paz. Además, puede intercambiar Synology NAS y pCloud para sincronizar pCloud con Synology NAS.
Lectura adicional: Copia de seguridad de archivos entre pCloud y Synology NAS
A excepción de la solución anterior para mover archivos de Synology NAS a pCloud, puede utilizar MultCloud para crear una copia de seguridad para su pCloud o Synology NAS con la función de copia de seguridad en la nube.
Estos son los pasos para hacer una copia de seguridad de Synology NAS en pCloud con MultCloud:
Nota: Asegúrese de que pCloud tiene suficiente espacio de almacenamiento en la nube para almacenar todos los archivos del Synology NAS, de lo contrario no se podrá realizar la copia de seguridad. Debe eliminar archivos de pCloud para liberar espacio o actualizar su plan pCloud para obtener más espacio de almacenamiento en la nube.
1. Asegúrese de que ha añadido Synology NAS y pCloud a MultCloud.
2. Toque Respaldo en la nube en el panel de control izquierdo. Elija Synology NAS como origen y pCloud como destino.
3. Haga clic en Hacer backup ahora para realizar una copia de seguridad de los archivos del Synology NAS en pCloud.
Tras la operación, dispondrá de una copia de seguridad para el Synology NAS, y podrá realizar copias de seguridad automáticas de estos archivos diaria, semanal o mensualmente, MultCloud mantiene versiones de copia de seguridad ilimitadas. Por lo tanto, puede restaurar los archivos a cualquier versión que mantenga.

- Smart Share: comparta archivos en la nube mediante el modo público, privado o fuente.
- Archivo de correo electrónico: proteja los correos electrónicos en otras nubes o discos locales.
- Carga remota: guarde archivos web de manera efectiva en las nubes a través de URL.
- Seguro: Protecciones de autorización AES y OAuth de 256 bits de tiempo completo.
- Fácil: acceda y administre todas las nubes en un solo lugar con un solo inicio de sesión.
- Amplio: se admiten más de 30 nubes y servicios locales.
Preguntas frecuentes sobre Synology Cloud Sync con pCloud
¿Hay algún coste asociado al uso de Synology Cloud Sync con pCloud?
El coste puede variar en función de su modelo de Synology NAS y su suscripción a pCloud. Ambos servicios tienen sus propios modelos de precios, así que asegúrese de comprobar los costes asociados a los dispositivos y capacidades de almacenamiento específicos que necesite.
¿Qué ocurre si elimino un archivo de mi Synology NAS? ¿Se borrará también en pCloud?
El comportamiento de los archivos eliminados se puede configurar durante la configuración. Puede elegir si los archivos eliminados también se eliminan de pCloud o se conservan como copias de seguridad.
¿Puedo sincronizar Synology NAS a pCloud con RClone?
Por supuesto que sí. Pero tienes que ejecutar RClone en Docker dentro del DSM y realizar una sincronización unidireccional.
- Instala Container Manager desde el Centro de paquetes.
- A continuación, seleccione Registro en el lado izquierdo, busque cenode/cyclone, instálelo y ejecútelo.
- Pulse Imagen desde la izquierda, cambie el nombre del contenedor, active la limitación de recursos y el reinicio automático.
- En Configuración de volumen, añada la carpeta que contiene el archivo de configuración de RClone y configure Lectura/Escritura. Seleccione la carpeta de su Synology NAS como ubicación y configúrela como Sólo lectura.
- En la Configuración del entorno, establezca pCloud como destino y Synology NAS como origen, y pulse Siguiente.
- Marque Ejecutar este contenedor una vez finalizado el asistente y pulse Listo para sincronizar el Synology NAS con pCloud con RClone.
Escribir al final
Hasta ahora, ha encontrado la mejor manera de hacer Synology cloud sync con pCloud, y le dará una guía paso a paso. Sólo tienes que sincronizar archivos entre ellos fácilmente. Además, puedes hacer las siguientes cosas útiles con MultCloud:
- Subir archivos remotos desde URL a pCloud.
- Compartir archivos pCloud de una manera pública o de una manera protegida por contraseña. Así que puedes hacer pública una carpeta de Google Drive o algo por el estilo.
- Transferir archivos desde pCloud a Google Drive u otras nubes directamente sin descargar manualmente, ahorrando tiempo y esfuerzo.
MultCloud Admite Nubes
-
Google Drive
-
Google Workspace
-
OneDrive
-
OneDrive for Business
-
SharePoint
-
Dropbox
-
Dropbox Business
-
MEGA
-
Google Photos
-
iCloud Photos
-
FTP
-
box
-
box for Business
-
pCloud
-
Baidu
-
Flickr
-
HiDrive
-
Yandex
-
NAS
-
WebDAV
-
MediaFire
-
iCloud Drive
-
WEB.DE
-
Evernote
-
Amazon S3
-
Wasabi
-
ownCloud
-
MySQL
-
Egnyte
-
Putio
-
ADrive
-
SugarSync
-
Backblaze
-
CloudMe
-
MyDrive
-
Cubby