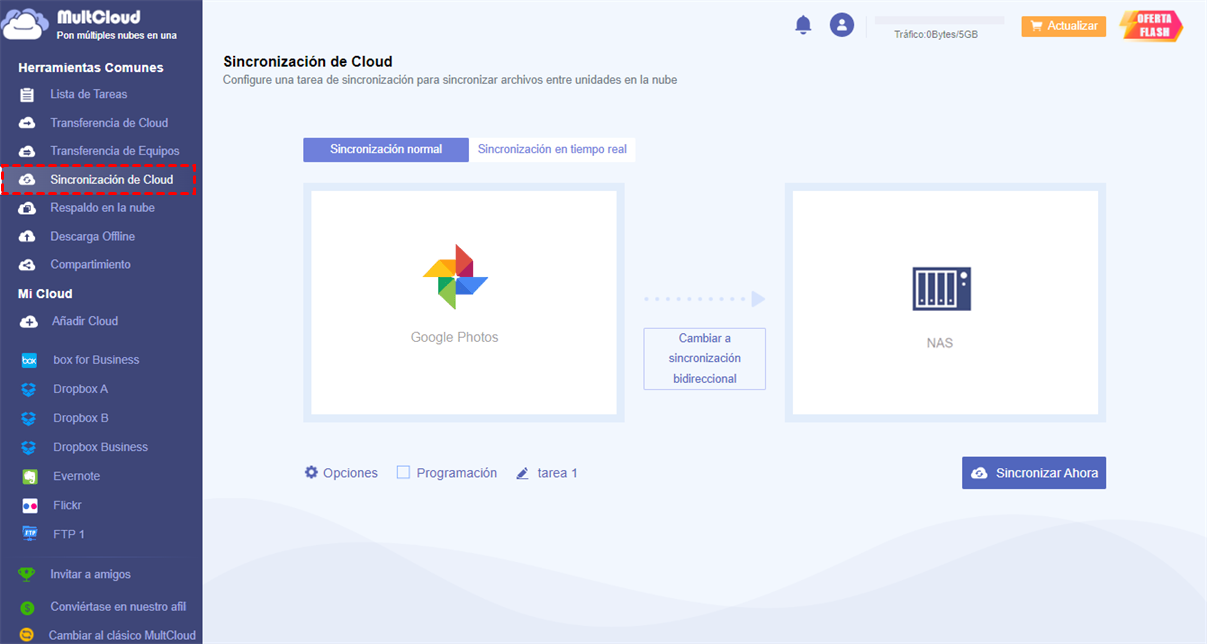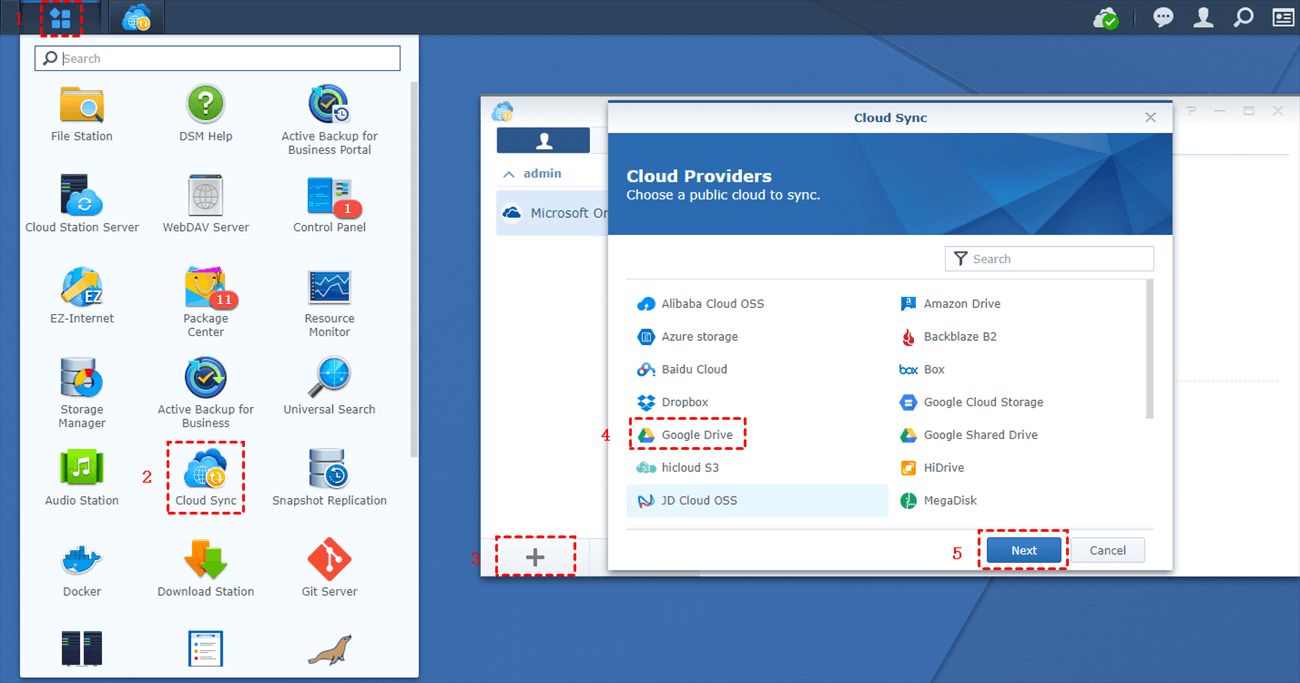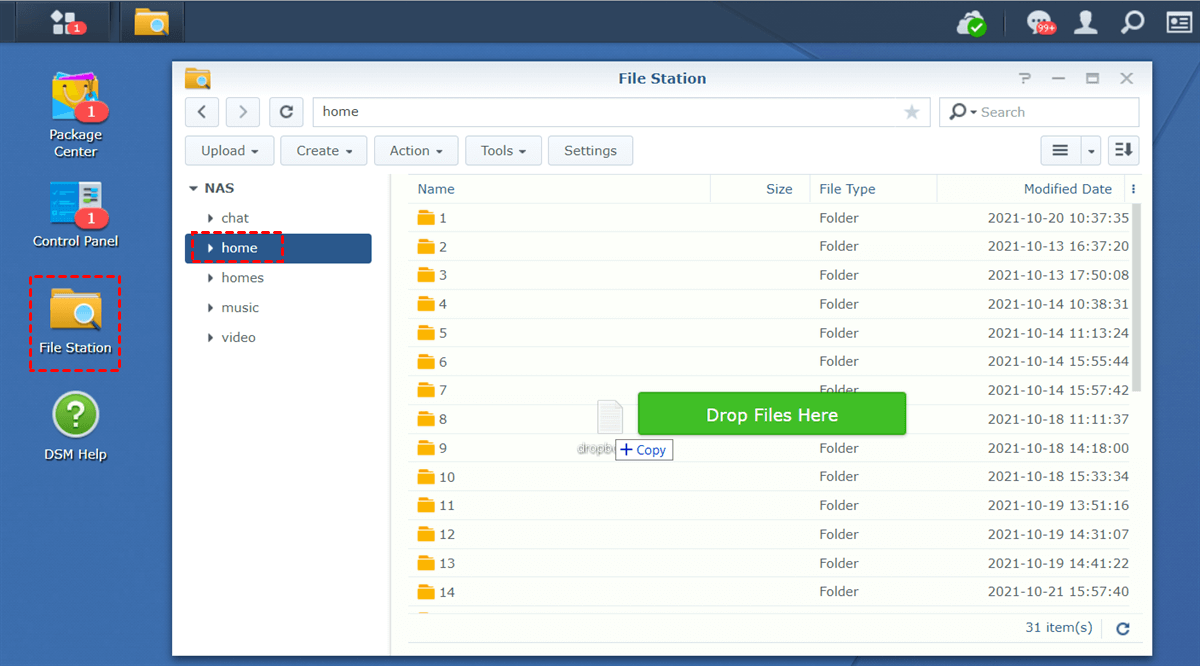Búsqueda rápida:
Caso de usuario: ¿Cómo sincronizar Google Fotos con el Synology NAS?
Caso 1: "Quiero sincronizar todas las fotos de mi Synology (de una forma está bien) con Google Fotos. Mi aplicación de sincronización con la nube solo tiene Google Drive y Google Cloud Storage, pero no la opción Google Fotos. No sé cómo proceder. ¿Hay alguna solución? Gracias".
Caso 2: "¿Cómo sincronizar Google Fotos con Synology NAS? No quiero exportar manualmente los datos de Google Fotos y, a continuación, cargarlos manualmente en el Synology NAS. ¿Hay alguna forma de evitarlo?"
¿Por qué sincronizar Google Fotos con un Synology NAS o viceversa?
Todos sabemos que ninguna otra aplicación se acerca a Google Fotos en lo que a gestión de fotos se refiere. El almacenamiento de fotos, la edición de fotos y la búsqueda inteligente de Google Fotos sitúan a Google Fotos por delante de todos los demás productos y son adorados por muchos usuarios. Pero como Google Fotos no proporciona espacio de almacenamiento gratuito ilimitado, muchos usuarios optan por realizar copias de seguridad de Google Fotos en el Synology NAS.
Synology Photos para Synology NAS es la única aplicación que permite almacenar cualquier número de fotos y vídeos a resolución completa, siempre que haya espacio en el disco duro instalado. Lo mejor de todo es que no necesita pagar una cuota de suscripción, ya que se incluye con todos los dispositivos NAS Synology de consumo.
Synology Photos está diseñado para permitirte mover fácilmente toda tu biblioteca de Google Fotos y ofrece funciones como el etiquetado automático de caras y opciones para compartir. Estas son las ventajas de utilizar Synology:
- Autoalojado: Tus fotos nunca salen de casa y se guardan de forma segura en servidores que tú controlas.
- Gratuito: Synology Photos se incluye con los servidores NAS de Synology de forma gratuita.
- Herramientas de organización: Utiliza inteligencia artificial para marcar caras y lugares como buscables. Puede crear álbumes manualmente.
- Interfaz familiar: Las aplicaciones de Synology se parecen a Google Fotos, por lo que no te costará cambiar.
- Compartir: Compartir fotos con la familia es fácil. Para los de fuera, puedes tener un enlace público protegido con contraseña.
¿Cómo sincronizar Google Fotos con Synology o viceversa?
Existen 3 formas de sincronizar archivos multimedia de Google Fotos con el Synology NAS: la herramienta profesional de sincronización de Google Fotos con Synology; Google Takeout; la función Sincronización en la nube integrada en el Synology NAS. Empezaremos con una herramienta de sincronización automática de terceros: MultCloud.
Solution 1: Automatically Sync Google Fotos to Synology with MultCloud
Si desea una forma más sencilla de sincronizar Google Fotos con el Synology NAS, puede confiar en herramientas de terceros como MultCloud. Se trata de un servicio de sincronización nube a nube en línea que le ayuda a sincronizar Synology y Google Fotos fácilmente. Cubre más de 30 nubes principales, incluidas Google Fotos, Google Drive, OneDrive y NAS, entre otras.

- Integración perfecta: Gestión centralizada de hasta más de 30 unidades en la nube;
- Sincronización aleatoria: Realiza una sincronización única o incremental según tus propias necesidades;
- Sincronización en tiempo real: Proporciona 10 modos de sincronización personalizados para simplificar la colaboración;
- Sincronización automática: Proporcione una programación para sincronizar automáticamente entre cuentas de almacenamiento en la nube;
Siga los pasos detallados para realizar la sincronización de Google Fotos con Synology:
Paso 1. Crea una cuenta MultCloud, es gratis. A continuación, inicia sesión en tu cuenta MultCloud. También puede elegir la cuenta de Facebook o Google para autorizar directamente.
Paso 2. Añade tu cuenta NAS a MultCloud haciendo clic en el botón "Añadir Cloud" y seleccionando el NAS. Del mismo modo, haz clic en Google Fotos y sigue las instrucciones para añadir Google Fotos a MultCloud.
Notas:
- Debe habilitar el servicio WebDAV en el Synology NAS antes de añadirlo. Después de habilitar el servicio, debe seleccionar el NAS entre los proveedores de nube que se enumeran a continuación y hacer clic en el botón "Siguiente" para autorizar a MultCloud a acceder a su cuenta del NAS.
- También puede añadir Flickr o MEGA, de este modo, MultCloud puede ayudarle a realizar Synology Flickr sync o Synology MEGA sync.
Paso 3. Puesto que desea sincronizar Google Fotos con su NAS, haga clic en "Sincronizar de Cloud", seleccione Google Fotos como origen, seleccione su NAS como destino, haga clic en "Sincronizar Ahora" y comenzará el proceso. También puede intercambiar el origen y el destino para sincronizar Synology con Google Fotos.
Notas:
- En "Opciones", puedes elegir diferentes modos de sincronización, notificaciones por correo electrónico, filtrado de archivos y otras funciones.
- "Programación" es el lugar para establecer tareas de sincronización automática, donde puedes establecer la sincronización de datos diaria, semanal o mensual.
Solución 2: Sincronizar Google Fotos a Synology con Synology NAS
Con Synology Cloud Sync, puede automatizar el proceso de sincronización de fotos desde Google Fotos al NAS. Debe instalar Cloud Sync en su NAS y vincularlo a su cuenta de Google. A continuación te explicamos cómo hacerlo:
Paso 1. Instala la aplicación "Cloud Sync" y ábrela.
Paso 2. Seleccione "Google Drive" y haga clic en "Siguiente".
Paso 3. En la ventana emergente, inicia sesión en la cuenta de Google en la que se encuentra Google Fotos.
Paso 4. Selecciona "Permitir" para conceder permiso a Cloud Sync para acceder a tu Google Drive. A continuación, haz clic en "Aceptar" en la página siguiente.
Paso 5. Accederás a la página DSM, donde podrás configurar una nueva tarea de sincronización. En las opciones, la ruta local es la carpeta del NAS en la que quieres almacenar los archivos de Google Fotos, y la ruta remota es la carpeta de origen en Google Drive que quieres sincronizar. En "Dirección de sincronización" establece cómo quieres que funcione la sincronización y selecciona "Siguiente".
Paso 6. Eche un último vistazo a sus selecciones antes de hacer clic en "Listo".
Puedes comprobar el estado de la sincronización desde la aplicación Cloud Sync. Dependiendo del tamaño de tus datos, la sincronización puede tardar desde unos segundos hasta varias horas. Una vez completada, la carpeta de destino seleccionada se llenará con sus fotos, que también se mostrarán en Synology Photos.
A lo que debes prestar atención es a lo siguiente
- Desde que Google dejó de sincronizar Google Fotos con carpetas específicas de Google Drive en 2019, no podrás sincronizar nada de lo que añadas a Google Fotos.
- Como se menciona en el caso de usuario inicial, solo puede asegurarse de que Google Drive se sincronice con el Synology NAS, pero es posible que los datos de Google Fotos no se sincronicen con el Synology NAS.
Solución 3: Sincronizar Google Fotos con Synology con Google Takeout
Sincronizar manualmente sus archivos multimedia de Google Fotos con Synology DiskStation es un proceso que consta de dos partes. En primer lugar, deberá sincronizar Google Fotos con el PC, por lo que deberá asegurarse de que el equipo dispone de suficiente espacio en disco. Después de descargar el contenido multimedia, deberá cargarlo en el Synology NAS.
Paso 1. Accede a Google Fotos Inicia sesión en Google Fotos y ve a "Configuración". Para facilitar las operaciones de carga posteriores, utilice el modo "Calidad original".
Paso 2. Inicie sesión en Google Fotos. A continuación, busca y marca "Google Fotos". Haz clic en los botones siguientes para determinar el formato y el álbum al que exportar y, a continuación, haz clic en "Siguiente".
Paso 3. Configure el siguiente contenido y haga clic en "Crear exportación".
- Método de entrega: Elige "Enviar enlace de descarga por correo electrónico".
- Frecuencia: Selecciona "Exportar una vez".
- Tipo y tamaño de archivo: Seleccione .zip y 2 GB. Los tamaños mayores pueden dividir la foto en varios archivos.
Paso 4. Recibirás un correo electrónico cuando se complete la exportación. Abre el mensaje de correo electrónico o vuelve a Google Takeout > Gestionar pedidos para descargar el archivo.
Paso 5. Cargue las fotos exportadas en Synology Photos. Suba las fotos exportadas a Synology Photos. Cargue las fotos directamente a /home/Fotos (espacio personal) o /foto (espacio compartido) en su Synology NAS a través de SMB, Synology Drive Client o File Station.
Lo que hay que tener en cuenta es:
- De este modo, puede aparecer el mensaje "Google Takeout no funciona".
- Las malas condiciones de la red pueden afectar a todo el proceso de descarga y subida.
Conclusión
Es difícil vivir sin Google Fotos. A muchos de nosotros nos resulta cómodo seguir utilizando Google Fotos y Synology Fotos al mismo tiempo. Google Fotos puede convertirse en su aplicación multimedia principal para el uso diario y las necesidades de uso compartido de la familia, al tiempo que mantiene Synology Fotos para cargas de resolución completa y copias de seguridad multimedia seguras.
Para sincronizar Google Fotos con Synology NAS o viceversa, lo más cómodo es utilizar MultCloud. Esta herramienta le ayuda a sincronizar exactamente lo que desea de forma automática, en tiempo real y rápida. Por supuesto, si crees que otros métodos también son buenos, también puedes seguir los pasos proporcionados anteriormente.
MultCloud Admite Nubes
-
Google Drive
-
Google Workspace
-
OneDrive
-
OneDrive for Business
-
SharePoint
-
Dropbox
-
Dropbox Business
-
MEGA
-
Google Photos
-
iCloud Photos
-
FTP
-
box
-
box for Business
-
pCloud
-
Baidu
-
Flickr
-
HiDrive
-
Yandex
-
NAS
-
WebDAV
-
MediaFire
-
iCloud Drive
-
WEB.DE
-
Evernote
-
Amazon S3
-
Wasabi
-
ownCloud
-
MySQL
-
Egnyte
-
Putio
-
ADrive
-
SugarSync
-
Backblaze
-
CloudMe
-
MyDrive
-
Cubby