En este post, nos centraremos en cómo sincronizar Google Fotos con OneDrive en diferentes métodos. Si desea mover Google Fotos a OneDrive sin descargar y cargar, por favor vaya para MultCloud.

A partir del 1 de junio, Google Fotos ha cancelado su nivel de almacenamiento gratuito, momento en el que la compañía cambiará el tipo de servicio, y cualquier nueva imagen que se suba ocupará espacio de almacenamiento en tu cuenta de Google. Algunos usuarios piensan que las fotos siguen valiendo lo que cuestan, y optan por gastarse una cierta cantidad de dinero en comprar los servicios de Google, pero algunos usuarios están empezando a buscar alternativas mejores o más baratas, y Microsoft OneDrive puede ser una de ellas.

Gracias a su integración con las aplicaciones de Office, OneDrive es una opción muy popular entre los usuarios de empresa, y puede sustituir por completo a Google Fotos. Puedes descargar la aplicación en tu teléfono y dejar que sincronice automáticamente tus fotos en la nube. La galería permite buscar imágenes y etiquetarlas automáticamente en función de su contenido (igual que en Google Fotos).
Aunque la versión gratuita de OneDrive es más limitada, sólo 5 GB, puedes aumentarla hasta 100 GB por sólo 2 dólares al mes. Es exactamente el mismo precio que cobra Google por 100 GB. Como parte del plan de 7 $ al mes (o 70 $ al año), los usuarios de Microsoft 365 también pueden obtener 1 TB de espacio de almacenamiento. Esto lo convierte en una opción natural para cualquiera que utilice aplicaciones de Microsoft por motivos laborales o personales.
Si tú también tienes esa demanda, es posible que también te hayas esforzado por encontrar soluciones porque ni Google Fotos ni OneDrive permiten la sincronización con las otras marcas de servicios en la nube directamente. Entonces, ¿cómo transferir Google Fotos a OneDrive? La siguiente parte le dirá cómo sincronizar fácilmente Google Fotos a OneDrive.
Con el gestor profesional de almacenamiento múltiple en la nube, MultCloud, no tendrás que descargar archivos ni preocuparte por la velocidad de Internet, porque MultCloud te permite utilizar directamente Google Fotos y OneDrive en una plataforma, y el proceso de sincronización se ejecuta en el servidor.
1. Tiene una interfaz clara y es muy fácil de usar. Incluso los usuarios novatos son capaces de completar la operación con unos pocos clics. 2. Le permite mover Google Fotos a OneDrive sin descargar y cargar manualmente, ya que soporta la transferencia de archivos de una nube a otra en línea directamente sin pasar por los ordenadores. 3. Es muy amigable para los usuarios con más datos, ya que soporta la transferencia sin conexión. En otras palabras, es compatible con la ejecución en segundo plano, incluso cuando el ordenador está apagado. 4. Como motor de transferencia de la industria, su velocidad de transferencia siempre ha estado en la posición de liderazgo en la industria. En otras palabras, ya no tiene que preocuparse por la red, porque tiene un servidor dedicado para la transmisión de datos.
Veamos cómo funciona.
Antes de realizar las operaciones, necesitas crear una cuenta de MultCloud.
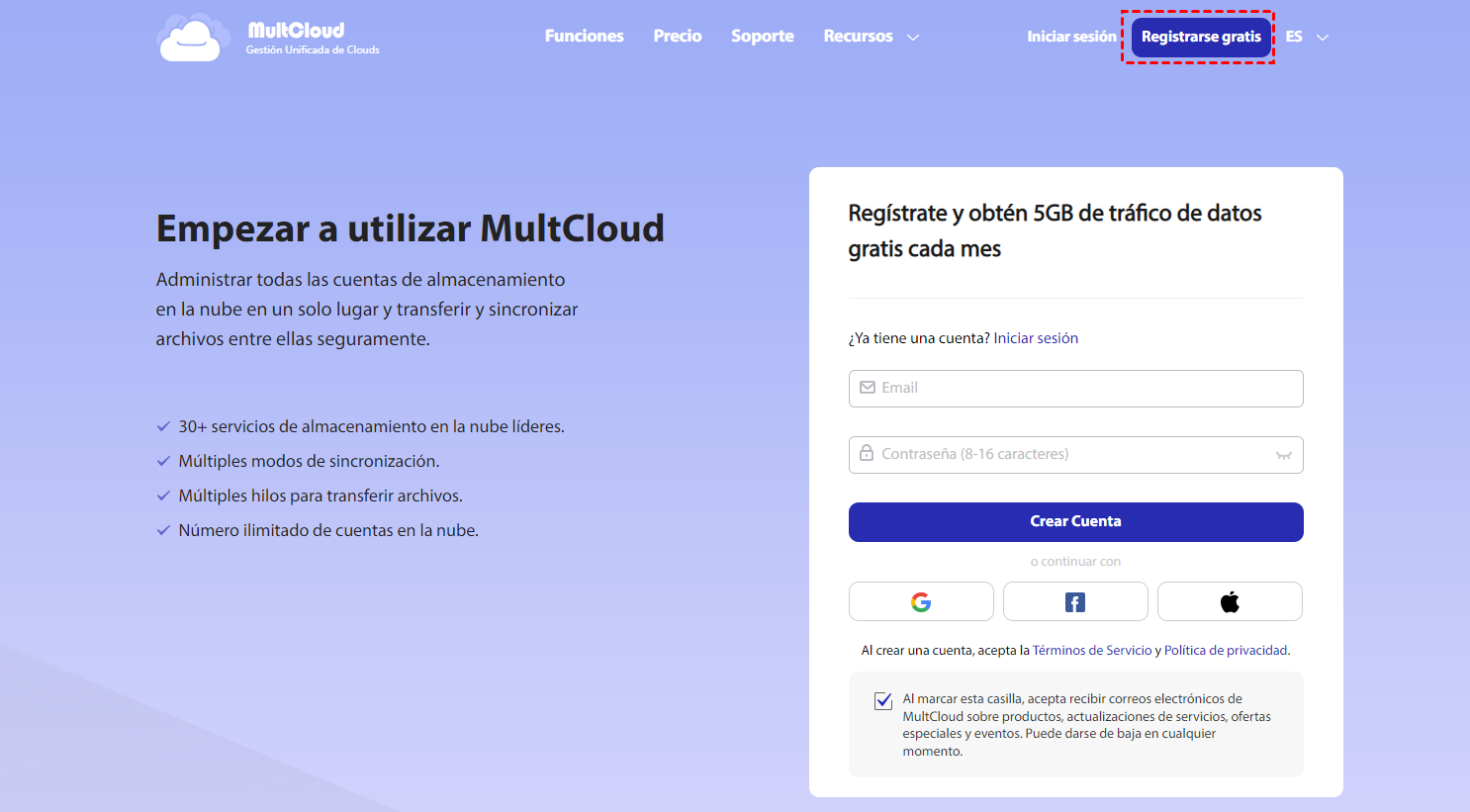
Haz clic en "Añadir Cloud" y añade Google Fotos y OneDrive a MultCloud.
Notas:
"Sincronización de Cloud" te permite alcanzar rápidamente tu objetivo. Haz clic en el icono "Sincronización de Cloud" y selecciona Google Fotos como origen y OneDrive como destino. A continuación, haz clic en "Sincronizar Ahora" para realizar la migración.
Notas:
MultCloud ofrece actualmente 3 modos de sincronización para los usuarios gratuitos: "Sincronización en tiempo real", "Sincronización bidireccional", "Sincronización simple". Entre ellos, la Sincronización en tiempo real es bastante digno de probar, ya que puede ejecutar una sincronización automática cada vez que detecta cambios en uno de los directorios de origen, o ya sea de origen / nube de destino si se elige "Sincronización bidireccional" entonces. Es decir, la combinación de "Sincronización en tiempo real" y "Sincronización bidireccional" puede mantener siempre los mismos datos en los directorios de origen y destino.
Si quieres experimentar otros modos de sincronización de MultCloud, como "Sincronización en espejo", "Sincronización en movimiento", "Sincronización acumulativa", "Sincronización de actualización", "Sincronización incremental", "Sincronización de copia de seguridad completa", puedes actualizar tu cuenta a una cuenta premium para utilizar 10 subprocesos al mismo tiempo para sincronizar.
En esta parte, se introducirán dos formas comunes y usted podría elegir uno basado en su preferencia para lograr sobre cómo sincronizar Google Fotos a OneDrive.
Paso 1: Ve al sitio oficial de Google Fotos e inicia sesión en tus cuentas.
Paso 2: Selecciona todas las fotos y haz clic en el botón "Descargar" para descargarlas en tu PC local.
Paso 3: Inicia sesión en OneDrive.
Paso 4: Haz clic en "Subir" para subir los archivos o la carpeta.
Puedes transferir Google Fotos a OneDrive de esta manera, pero es posible que tengas que tener en cuenta algunos consejos a continuación antes de realizar las operaciones a través de la solución 1.
Limitaciones:
Google Takeout, también llamado "Descarga tus datos", es un proyecto que permite a los usuarios de los productos de Google exportar sus datos de Google Fotos, Google Keep, YouTube, Google Map, etc., a un archivo de almacenamiento para que los usuarios puedan transferir los datos al PC local, Google Drive, Dropbox, OneDrive o Box. También puedes hacer una copia de seguridad de Google Fotos en OneDrive de esta manera.
Paso 1: Ve al sitio oficial de Google Takeout e inicia sesión en tus cuentas.
Paso 2: Seleccione Google Fotos para exportar y haga clic en el botón "Siguiente paso".
Paso 3: Selecciona la opción "Añadir a OneDrive" como método de entrega y haz clic en el icono "Crear exportación".
Paso 4: Acepta los permisos que Google Takeout te envía.
Paso 5: Inicia sesión en tu cuenta de OneDrive y muévete a la interfaz de "Archivos" y podrás ver los datos exportados de Google Fotos en la carpeta "Google descarga tus datos" (Google Download Your Data).
No tienes que descargar los archivos primero usando Google Takeout, pero cuando intentes migrar archivos con este método, debes tener en cuenta estos consejos.
Limitaciones:
Este artículo presenta 3 métodos sobre cómo sincronizar Google Fotos con OneDrive, puedes elegir el método que más te guste para ayudarte a realizar las operaciones. Además de la función "Sincronización de Cloud", MultCloud también tiene las funciones "Carga remota", "Copia de seguridad en la nube" y "Transferencia de Cloud".
Con la función "Subida Remota", puedes descargar archivos a través del análisis de archivos torrent o enlaces magnet con MultCloud, como descargar torrents directamente a Google Drive. Con la función "Transferencia de Cloud", puedes mover archivos entre unidades en la nube más fácilmente.
Además, al utilizar MultCloud para gestionar varias cuentas de OneDrive, puedes probar otras funciones, como compartir, cortar o pegar, descargar, copiar o copiar a, etc., que pueden ayudarte mucho.
Transferencia rápida, sincronización o copia de Seguridad de archivos de una nube a otra.
100% secure