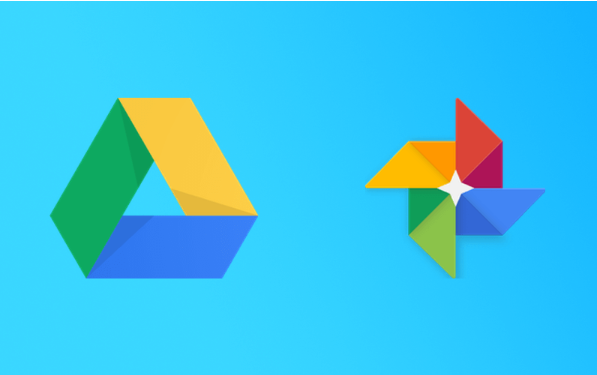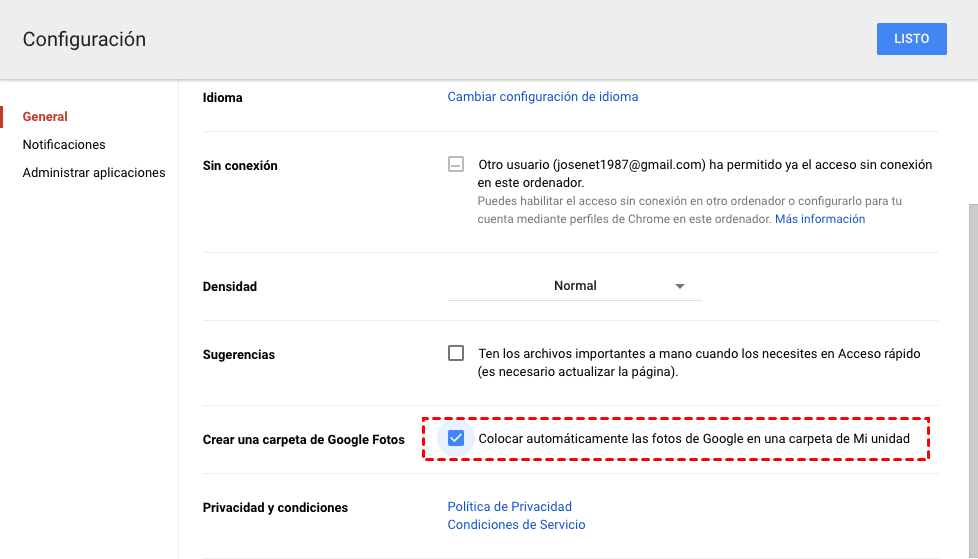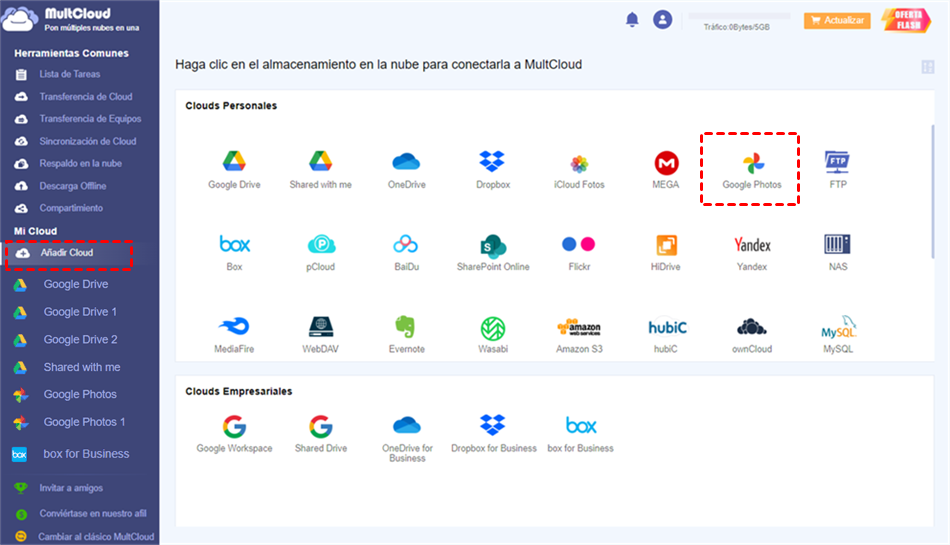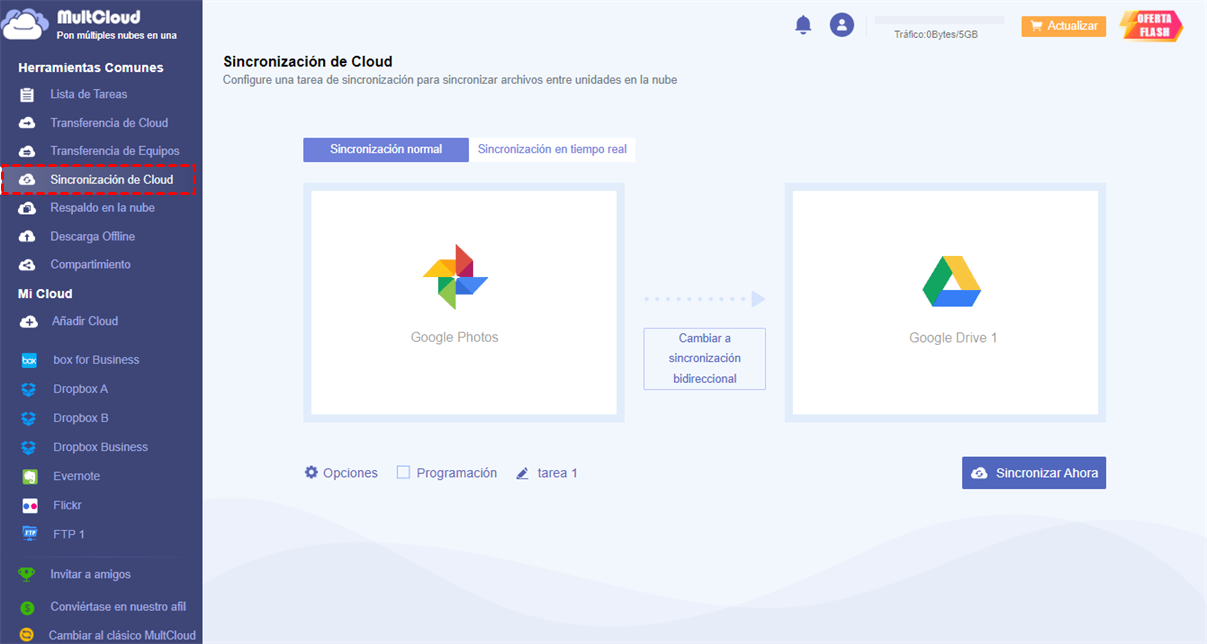Acerca de Google Fotos y Google Drive
Google Drive, lanzado el 24 de abril de 2012, es uno de los servicios en la nube más famosos y potentes que se utilizan ampliamente en todo el mundo. Google Drive ofrece una gran comodidad a los usuarios para almacenar archivos en sus servidores, sincronizar archivos entre dispositivos y compartir archivos a través de la red. Además de un sitio web, Google Drive tiene aplicaciones en todas las plataformas populares, incluidos ordenadores Windows y macOS, y teléfonos inteligentes y tabletas Android e iOS. Ofrece a los usuarios 15 GB de almacenamiento gratuito y opciones de ampliación con el cobro de una cuota mensual.
Google Fotos, lanzado en mayo de 2015, más tarde que Google Drive, es un servicio para compartir y almacenar fotos desarrollado por Google. También tiene su propio sitio web para acceder, y app en todas las plataformas populares. Lo mejor es que Google Fotos ofrece a los usuarios espacio de almacenamiento gratuito e ilimitado para fotos de hasta 16 millones de píxeles y vídeos de hasta 1080p de resolución. Los usuarios también tienen la opción de almacenar en resoluciones más altas, pero el almacenamiento contará contra su cuota de Google Drive.
Sin embargo, Google anunció el 12 de noviembre de 2020 que dejaría de ofrecer almacenamiento ilimitado y gratuito de fotos, y quien desee almacenar más que eso tendrá que pagar por uno de los planes de almacenamiento de la compañía. Pero por suerte, las fotos subidas antes de junio de 2021 no contarán para el límite de usuarios cuando se produzca el cambio.
¿Por qué sincronizar Google Fotos con Google Drive?
Como se ha mencionado anteriormente, Google Drive y Google Fotos siguen siendo diferentes. Aunque Google Drive muestra las fotos en los dispositivos en cada una de las carpetas respectivas, no puedes mover imágenes entre estas carpetas. Sin embargo, Google Drive admite jerarquías y te permite copiar fotos, imágenes y vídeos entre carpetas dentro de Google Drive.
Además, si has instalado Google Drive en tu dispositivo, puedes escanear documentos, archivos o fotos directamente. Si utilizas Google Fotos, tienes que descargar la aplicación PhotoScan de Google para poder escanear tus fotos. Además de las razones anteriores, las siguientes diferencias entre Google Drive y Google Fotos también llevan a los usuarios a optar por transferir archivos entre las dos unidades de nube.
- Google Drive admite más tipos de archivos: Google Fotos es una aplicación de biblioteca de fotos que sólo admite el almacenamiento y la gestión de imágenes y vídeos. Sin embargo, Google Drive admite el almacenamiento, la gestión y la copia de seguridad de archivos (incluidas fotos, vídeos y ZIP a PDF).
- Interfaz de usuario: La interfaz de usuario de Google Fotos es como la de otra fototeca, y en el caso de Google Drive, es como la de un típico gestor de archivos en la nube o servicio de copia de seguridad.
- Administración: Google Fotos ofrece la misma gestión de contenido multimedia que en tu dispositivo, y no puedes mover o copiar contenido entre carpetas. Sin embargo, Google Drive ofrece un buen método de gestión. Puedes gestionar varias carpetas de forma flexible, como crear, mover y eliminar. Por lo tanto, puedes gestionar mejor varios datos en Google Drive.
Teniendo en cuenta las razones anteriores, muchas personas tienden a sincronizar fotos de Google Fotos a Google Drive para almacenar estas fotos.
¿Cómo mover fotos de Google Fotos a Google Drive? [3 Métodos]
A continuación, te ofrecemos tres métodos para sincronizar o añadir Google Fotos a Google Drive.
Método 1. Descargar y cargar
Esta podría ser la primera idea que viene a la mente de la mayoría de los usuarios: en primer lugar descargar todas las fotos de destino de Google Fotos en su dispositivo de almacenamiento local y luego volver a cargarlos en Google Drive. Antes de eso, asegúrate de que tu dispositivo local tiene espacio suficiente para el tránsito, especialmente si se trata de un dispositivo móvil.
1. Accede a Google Fotos y descarga todas las fotos en tu dispositivo local.
2. A continuación, sube estas fotos desde el ordenador local a Google Drive.
Esta forma llevará mucho tiempo si hay muchas fotos y vídeos que migrar.
Método 2. Muestra tus Google Fotos (Photos) en Google Drive
¿Es posible conseguir un acceso rápido a Google Fotos para los usuarios de Google Drive? Con una sencilla configuración, no tendrás que dirigirte constantemente a photos.google.com para trabajar con las imágenes de tu nube de Google. Desde Google Drive, puedes ver, descargar, eliminar, compartir, etiquetar y cambiar el nombre de tus fotos.
Paso 1. Abre tu ordenador y accede a drive.google.com.
Paso 2. Haz clic en "Configuración".
Tercer paso. Junto a "Crear una carpeta de Google Fotos", activa "Colocar automáticamente las fotos de Google en una carpeta de Mi unidad".
Nota:
- Este método es genial, pero no está disponible desde el 10 de julio de 2019, cuando Google Fotos y Google Drive ya no se sincronizaron automáticamente. Así que ahora usted puede encontrar este "Crear una carpeta de Google Fotos" ya no existe.
Método 3. Sincronizar Google Fotos con Google Drive con MultCloud
Para deshacerse de los inconvenientes de los dos métodos anteriores, se recomienda una nube de terceros a la nube herramienta de sincronización - MultCloud. No sólo para Google Drive y Google Fotos , es compatible con casi todos los servicios populares de almacenamiento en la nube, como OneDrive, Dropbox, G Suite, Google Drive, SharePoint, Wasabi, Flickr, FTP, iCloud Fotos, etc. Le permite transferir directamente o añadir fotos de Google a Google Drive sin necesidad de descargar y cargar.

- 10 modos de sincronización: sincronización unidireccional / bidireccional, sincronización en tiempo real, etc.
- Programar sincronización: establece una hora específica para iniciar la sincronización en la nube automáticamente.
- Sin conexión: sincronizar datos en la nube sin pasar por el dispositivo de almacenamiento local.
- Rápido: hasta 10 hilos para la transferencia de datos en la nube.
Paso 1. Crea una cuenta de MultCloud. Es GRATIS.
Paso 2. Añade cuentas de Google Drive. En la consola principal, haz clic en "Añadir Cloud" a la izquierda y selecciona "Google Drive" en la lista de la derecha. A continuación, sólo tienes que seguir las sencillas instrucciones para terminar de añadir la cuenta en la nube.
Paso 3. Arrastra la barra de desplazamiento en el lateral de las ventanas y selecciona Google Fotos (Photos) para añadir a MultCloud.
Nota: Puedes añadir todas tus cuentas de servicios en la nube para conectar y gestionar archivos entre varias cuentas de almacenamiento en la nube si es necesario.
Paso 4. Ahora puedes ver los archivos en Google Drive y Google Fotos (Photos) se muestran en la interfaz de MultCloud. Haz clic en la pestaña - Sincronización de Cloud y selecciona la carpeta en Google Fotos (Photos) como carpeta de origen y una carpeta en Google Drive como carpeta de destino.
Paso 5. Haz clic en Sincronizar ahora para realizar la tarea; una vez completada, podrás explorar todas las fotos de la carpeta de Google Drive. Además, una vez que hayas establecido una tarea de sincronización, también puedes confirmarla o volver a editarla, eliminarla, ver los registros, etc. desde la Lista de tareas.
Notas:
- Si quieres añadir Google Fotos enteras a Google Drive, puedes seleccionar Google Fotos como fuente al crear la tarea de sincronización.
- Puedes hacer clic en "Opciones" para seleccionar el modo de sincronización con la nube: Sincronización en tiempo real, Sincronización unidireccional o Sincronización bidireccional. Y hay siete métodos de sincronización más detallados en Sincronización de una vía.
- Si hay muchas fotos que deben sincronizarse, puedes cerrar la página mientras se inicia la tarea, ya que MultCloud puede ejecutarla en segundo plano.
- Para mover fotos de Google Fotos a Google Drive, también puedes utilizar la función "Transferencia a la nube".
- Si tienes decenas de terabytes de datos que necesitan ser movidos rápidamente, puedes actualizar tu cuenta MultCloud a una cuenta premium, para que MultCloud utilice el servidor VIP para migrar tus datos a través de 10 hilos en lugar de sólo 2.
Conclusión
Como se puede ver, cualquier forma anterior puede ayudar a sincronizar Google Fotos con Google Drive, pero MultCloud es una forma más directa, lo que ahorra mucha energía y tiempo. Lo que es más, MultCloud ofrece características similares que la propia unidad de nube tiene como "Subir", "Descargar", "Borrar", "Cambiar nombre", etc para que pueda realizar operaciones sin necesidad de iniciar sesión en su unidad de nube. Además de la función "Sincronización de cloud", MultCloud también tiene las funciones "Carga remota", "Copia de seguridad en la nube" y "Transferencia a la nube".
Para la función "Subida remota", los usuarios pueden subir archivos a diferentes unidades en la nube mediante el análisis de archivos torrent, como descargar torrents a Dropbox. Para "Transferencia en la nube", puede ayudar a transferir archivos a través de unidades en la nube directamente sin necesidad de descargar y cargar. Si desea transferir Dropbox a OneDrive, que es realmente vale la pena tener una oportunidad.
MultCloud Admite Nubes
-
Google Drive
-
Google Workspace
-
OneDrive
-
OneDrive for Business
-
SharePoint
-
Dropbox
-
Dropbox Business
-
MEGA
-
Google Photos
-
iCloud Photos
-
FTP
-
box
-
box for Business
-
pCloud
-
Baidu
-
Flickr
-
HiDrive
-
Yandex
-
NAS
-
WebDAV
-
MediaFire
-
iCloud Drive
-
WEB.DE
-
Evernote
-
Amazon S3
-
Wasabi
-
ownCloud
-
MySQL
-
Egnyte
-
Putio
-
ADrive
-
SugarSync
-
Backblaze
-
CloudMe
-
MyDrive
-
Cubby