Encontrarás 3 formas gratuitas de ayudarte a sincronizar datos de Google Drive a OneDrive y podrás elegir una para realizar la sincronización o migración de Google Drive y OneDrive según tus preferencias.

Utilizar el almacenamiento en la nube como forma de copia de seguridad es cada vez más popular ahora. La mayoría de los servicios en la nube ofrecen a sus usuarios la versión de escritorio y móvil para que puedan acceder a estos archivos de almacenamiento en cualquier momento y lugar. Es común ver que una persona posee varias cuentas en la nube con el fin de obtener el máximo de almacenamiento gratuito.
Google Drive y OneDrive son dos de los servicios en la nube más famosos y potentes que se utilizan ampliamente en todo el mundo. Google Drive ofrece a los usuarios 15 GB de almacenamiento gratuito y opciones de actualización con el cobro de una cuota mensual.
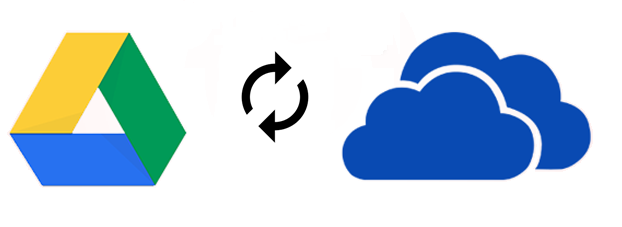
OneDrive, integrado estrechamente con Microsoft Office, ofrece 5 GB de espacio de almacenamiento gratuito. Los usuarios podrían adquirir almacenamiento adicional por separado o mediante suscripciones a otros servicios de Microsoft, como Office 365.
No cabe duda de que tener varias nubes significa dedicar más tiempo a gestionarlas. En esta situación, la sincronización es una buena solución para integrar varias nubes. Entonces, ¿hay alguna forma de sincronizar OneDrive con Google Drive de forma gratuita? Sí. La siguiente parte presentará tres maneras para ayudarte.
En primer lugar, es posible que desees probar algunas formas tradicionales de sincronizar Google Drive y OneDrive.
Esta es una forma tradicional de sincronizar una nube con otra. Para hacer una copia de seguridad de Google Drive a OneDrive, también puede utilizar este método.
Paso 1. Inicia sesión en tu cuenta de Google Drive.
Paso 2. Selecciona todos los archivos y haz clic en el botón "Descargar" para descargarlos a tu almacenamiento local.
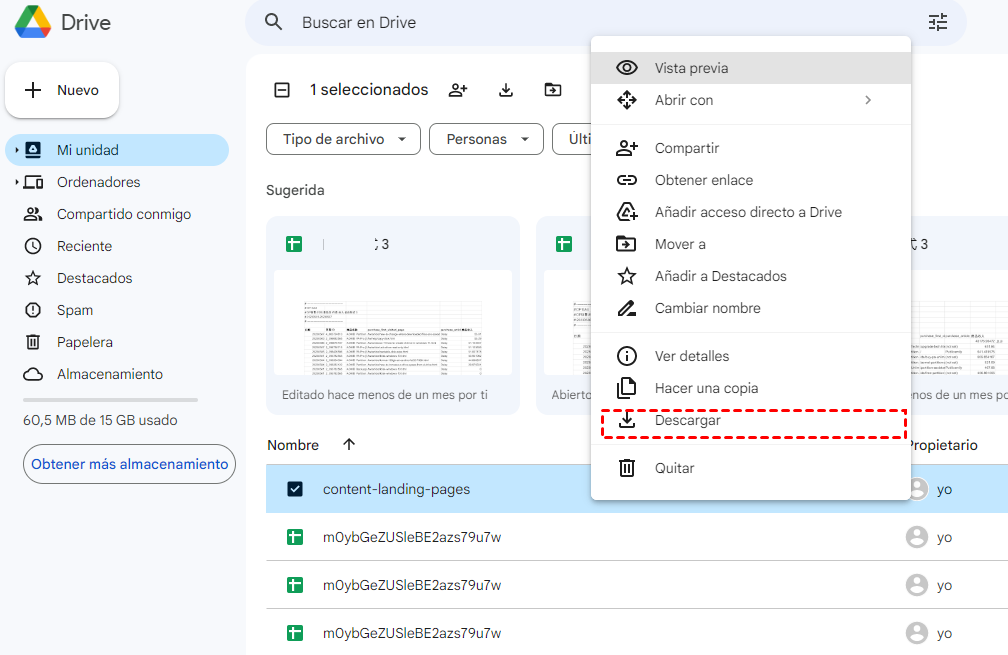
Paso 3. Inicia sesión en la cuenta OneDrive.
Paso 4. Haz clic en el botón "Subir" para añadir todos los archivos descargados a OneDrive.
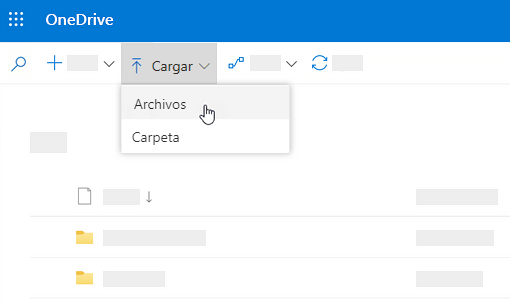
Pero antes de operar con este método, hay algunos problemas potenciales a los que hay que prestar atención:
Google Takeout también se llama "Descarga tus datos" que permite a los usuarios exportar sus datos de Google Fotos, Google Keep, YouTube, Google Drive, etc., a un archivo de almacenamiento, para que los usuarios puedan transferir los datos al PC local, Google Drive, Dropbox, OneDrive o Box. Ahora, puedes utilizar este método para sincronizar Google Drive y OneDrive.
Paso 1. Ve a la página web de Google Takeout e inicia sesión.
Paso 2. Selecciona Drive para exportar y haz clic en el icono "Siguiente paso" para continuar.
Notas:
Paso 3. Selecciona la opción "Añadir a OneDrive" como método de entrega, haz clic en el icono "Crear exportación" y acepta los permisos que te envía Google Takeout.
Paso 4. Inicia sesión en tu cuenta de OneDrive, ve a la interfaz "Archivos" y podrás ver los datos exportados de Google Fotos en la carpeta "Google Descarga tus datos".
La solución 2 puede ayudarte a evitar las descargas y subidas, pero requiere una alta velocidad y una red ininterrumpida, o bien es necesario reiniciar el proceso una vez que se interrumpe Internet. Entonces, ¿es posible evitar estos problemas? Sí. Puedes utilizar una herramienta gratuita de terceros llamada MultCloud para realizar la tarea.
En comparación con la Solución 1 y la Solución 2, con la función "Sincronización en la nube", MultCloud tiene las ventajas destacadas que se indican a continuación.
La siguiente parte es de 4 pasos para sincronizar Google Drive a OneDrive.
Paso 1. Crear una cuenta de MultCloud.
Paso 2. Inicia sesión en MultCloud y haz clic en el botón "Añadir Cloud" para elegir Google Drive para añadir. Paso 3. Autoriza Google Drive. Paso 4. Edita el Nombre a Mostrar como desees y haz clic en Añadir Google Drive y OneDrive.
Paso 3. Lograr Google Drive OneDrive Sync con la tarea "Sincronización de nube". Haz clic en el icono "Sincronización en la Nube" y selecciona Google Drive como origen y OneDrive como destino. Luego haz clic en "Sincronizar Ahora" para sincronizar desde Google Drive a OneDrive.
Notas:
Además de "Sincronización normal", MultCloud también te ofrece "Sincronización en tiempo real", que es capaz de realizar una sincronización automática siempre que se detecte algún cambio en cualquiera de las nubes. La "Sincronización unidireccional" en "Sincronización en tiempo real" significa que los archivos añadidos, modificados y eliminados en el directorio de origen se sincronizarán con el directorio de destino. Sin embargo, los archivos añadidos, modificados y eliminados en el directorio de destino no se replicarán en el directorio de origen.
Por otro lado, "sincronización bidireccional" en "Sincronización en tiempo real" significa que los archivos añadidos, modificados y eliminados en el directorio de origen o de destino se replicarán entre sí. De este modo, los archivos de los directorios de origen y destino son siempre los mismos.
Para la "Sincronización normal", también puedes establecer una hora concreta para ejecutar la tarea de sincronización según desees en la configuración de "Programación".
Si quieres que la sincronización sea más flexible, puedes actualizar tu cuenta para disfrutar de más planes de sincronización.
Este artículo ha presentado tres soluciones para sincronizar Google Drive con OneDrive gratis. Puedes elegir un método a tu gusto. Por el contrario, también puede sincronizar directamente OneDrive y Google Drive con la ayuda de MultCloud si MultCloud es su elección.
MultCloud soporta OneDrive, Google Drive, Box, Dropbox, FTP, MySQL MEGA, y otros más de 30 servicios en la nube, por lo que puede realizar fácilmente la migración de datos o la sincronización entre diferentes unidades en la nube.
Además de la función "Sincronización de Cloud", MultCloud también tiene las funciones "Transferencia de Cloud" y "Carga remota". Por lo tanto, siempre que dispongas de unidades en la nube compatibles con MultCloud, podrás gestionar los datos en la nube con la mayor facilidad. Por ejemplo, podrás realizar rápidamente una carga remota a MEGA, migrar Box a OneDrive o cargar a Google Drive desde una URL si es necesario.
Transferencia rápida, sincronización o copia de Seguridad de archivos de una nube a otra.
100% secure