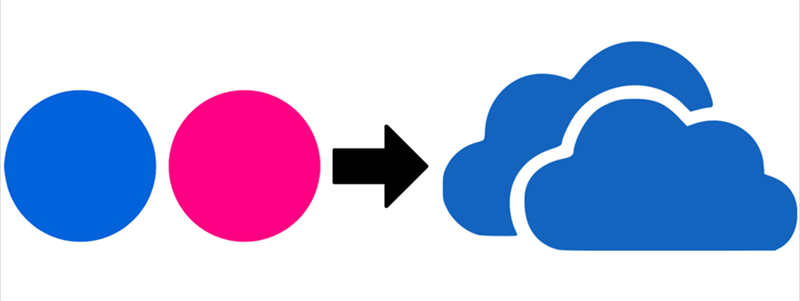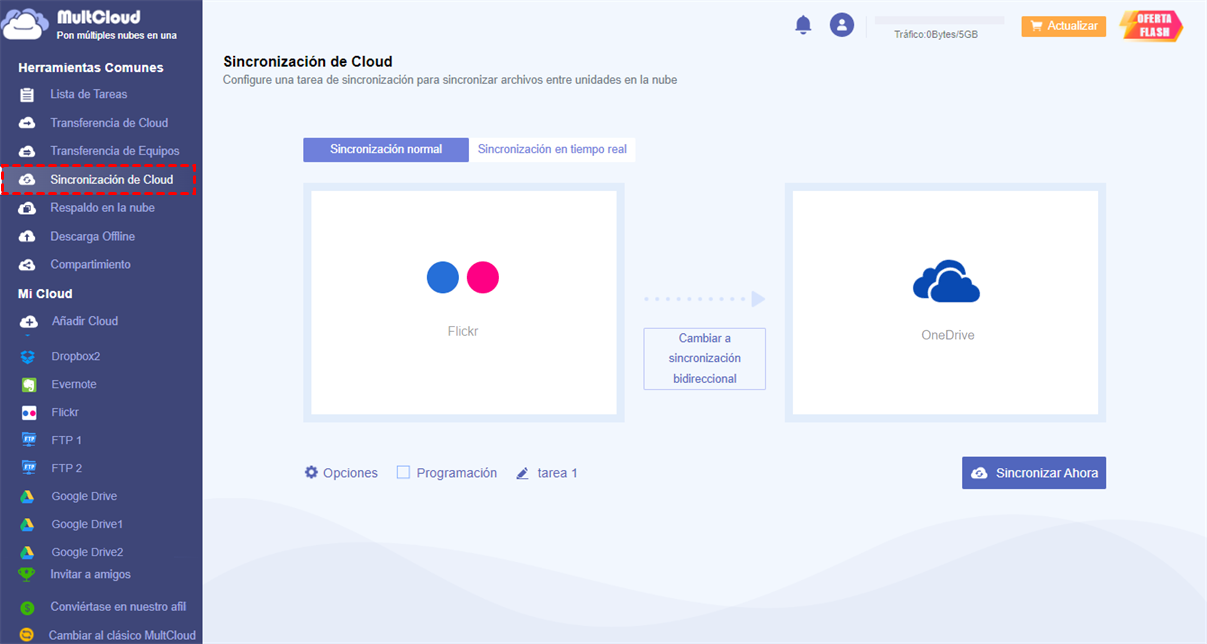¿Por qué sincronizar Flickr con OneDrive?
Antes de hablar sobre cómo sincronizar Flickr con OneDrive, hablemos sobre por qué se eligen estos dos servicios de almacenamiento en la nube.
OneDrive, anteriormente conocido como SkyDrive, es uno de los servicios de almacenamiento en la nube más populares del mundo. Todos sabemos que OneDrive es desarrollado por Microsoft. Naturalmente, muchas personas eligen OneDrive como su servicio de almacenamiento en la nube. Dado que Microsoft tiene la suite Office 365, muchos usuarios empresariales eligen OneDrive porque pueden editar documentos de Word o Excel en línea.
Flickr se enfoca en almacenar, editar y compartir álbumes de fotos en línea. Ahora también admite videos y otros tipos de archivos. Si deseas hacer una copia de seguridad o sincronizar fotos de Flickr con otra nube, OneDrive es una buena opción. Debido a que OneDrive puede recopilar tus fotos y documentos en un solo lugar para una mejor gestión.
Cómo sincronizar Flickr con OneDrive con un solo clic
Desde el foro de Flickr, hay muchas preguntas como esta: ¿hay alguna forma de mover fotos de Flickr a OneDrive o conectar Flickr a OneDrive sin descargar y cargar archivos? Muchas respuestas anteriores han dicho que no hay una solución. No se puede encontrar un método incorporado, pero este problema puede resolverse fácilmente a través de una solución de terceros sin instalar nada.
Un administrador profesional de sincronización entre múltiples servicios de almacenamiento en la nube llamado MultCloud puede hacerlo bien. MultCloud es un administrador gratuito de sincronización de nubes que puede sincronizar de manera eficiente y segura desde Flickr a OneDrive. Puedes acceder a cualquier unidad en la nube con una cuenta de MultCloud en cualquier dispositivo siempre que haya una conexión a Internet. Y puedes utilizar todas las funciones útiles de MultCloud de forma gratuita para gestionar y transferir datos entre nubes.

- Transferir, sincronizar o hacer copias de seguridad de datos entre nubes con una sola tecla.
- Compartir directamente archivos en la nube en los modos público, privado y fuente.
- Guardar archivos en nubes desde URL sin descargarlos.
- Colaborar con diferentes usuarios de la nube mediante subcuentas.
- Acceder y gestionar archivos con más de 30 nubes y un único inicio de sesión.
Si vas a sincronizar Flickr con OneDrive, la función Sincronización en Cloud puede ayudarte a sincronizar fácilmente fotos de Flickr a OneDrive con 10 modos excelentes. Veamos cómo sincronizar entre Flickr y OneDrive mediante la función Sincronización en la nube.
Sincronizar Flickr con OneDrive mediante Sincronización en Cloud
Paso 1. Crea una cuenta MultCloud en la web oficial.
Paso 2. Haz clic en "Añadir Cloud" y selecciona "Flickr" para añadirlo a MultCloud. A continuación, añade también "OneDrive" a MultCloud.
Consejo: Al ser compatible con más de 30 de los principales servicios de almacenamiento en la nube, MultCloud te permite añadir todas tus cuentas en la nube de forma gratuita y utiliza el sistema de autorización OAuth para vincular tus cuentas sin mantener el nombre de usuario y la contraseña.
Paso 3. Haz clic en "Sincronización de Cloud", selecciona "Flickr" o un álbum en él como la fuente y luego selecciona "OneDrive" o una carpeta en él como el destino.
Consejos:
- En "Sincronización de Cloud", hay 10 modos de sincronización para que elijas. Puedes seleccionar el que mejor se adapte a tu situación en las "Opciones".
- Como usuario gratuito, puedes utilizar 4 modos básicos pero útiles, como Sincronización Simple y Sincronización en Tiempo Real, en una dirección o en ambas.
- Como suscriptor, podrás disfrutar de los 4 modos básicos y otros 6 modos avanzados como Sincronización Espejo, Sincronización de Movimiento, Sincronización Incremental, Sincronización Acumulativa, Sincronización de Actualización y Sincronización de Copia de Seguridad Completa.
- Para obtener una velocidad de sincronización súper rápida y más tráfico de datos, puedes mejorar a la cuenta premium.
Paso 4. Haz clic en "Sincronizar Ahora" y el proceso se completará de inmediato. MultCloud admite la sincronización sin conexión, por lo que puedes cerrar el sitio web o apagar tu PC.
Consejos:
- Si deseas ser informado cuando se complete la tarea de sincronización, puedes activar la "notificación por correo electrónico".
- Si deseas excluir o incluir solo archivos con ciertas extensiones, puedes habilitar el "filtro" al crear la tarea de sincronización.
- Si deseas sincronizar automáticamente y de manera regular entre Flickr y OneDrive, puedes habilitar la "programación" para que MultCloud ejecute tu tarea según lo planeado.
Palabras finales
Como puedes ver, MultCloud puede ayudarte a sincronizar Flickr con OneDrive en 4 sencillos pasos sin necesidad de descargar y cargar archivos, lo que ahorra mucho tiempo y energía y evita el riesgo de pérdida de datos.
Además de la función de sincronización en la nube, MultCloud también ofrece las funciones de transferencia en la nube, transferencia de equipo, copia de seguridad en la nube y carga remota. Si deseas administrar varias cuentas de OneDrive, puedes utilizar las funciones integradas de la nube, como cargar, descargar, copiar, cortar, previsualizar, cambiar el nombre y eliminar, en MultCloud. Si deseas migrar de Dropbox a OneDrive, puedes utilizar la función de transferencia en la nube con una operación similar a la sincronización en la nube.
MultCloud Admite Nubes
-
Google Drive
-
Google Workspace
-
OneDrive
-
OneDrive for Business
-
SharePoint
-
Dropbox
-
Dropbox Business
-
MEGA
-
Google Photos
-
iCloud Photos
-
FTP
-
box
-
box for Business
-
pCloud
-
Baidu
-
Flickr
-
HiDrive
-
Yandex
-
NAS
-
WebDAV
-
MediaFire
-
iCloud Drive
-
WEB.DE
-
Evernote
-
Amazon S3
-
Wasabi
-
ownCloud
-
MySQL
-
Egnyte
-
Putio
-
ADrive
-
SugarSync
-
Backblaze
-
CloudMe
-
MyDrive
-
Cubby