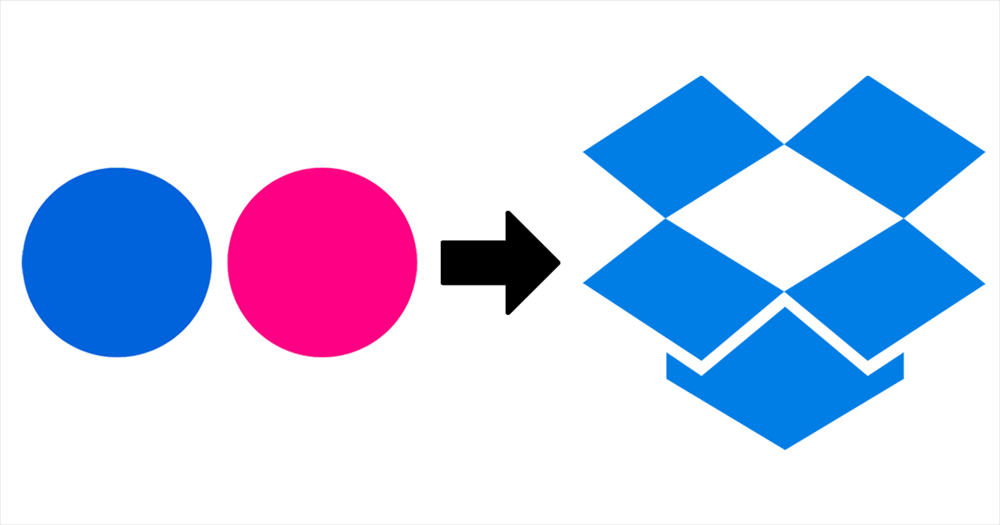Notas sobre el uso de Flickr:
-
Solo puedes transferir imágenes o videos a Flickr.
-
Las carpetas solo se pueden transferir al directorio "Álbumes" y no puede haber subdirectorios dentro de "Álbumes".
-
Los archivos solo se pueden transferir a "Mi flujo de fotos" o "Álbumes".
-
Todos los archivos se pueden encontrar en el directorio "Mi flujo de fotos".
-
Todos los archivos bajo "Álbumes" se encuentran enlazados en "Mi flujo de fotos".
-
Cuando eliminas un archivo bajo el directorio "Álbumes", todavía existe en el directorio "Mi flujo de fotos".
-
Cuando eliminas un archivo bajo "Mi flujo de fotos", también se eliminará el archivo correspondiente bajo "Álbumes".
-
El directorio "Álbum" debe almacenar al menos un archivo.
¿Por qué sincronizar Flickr con Dropbox?
Como sabemos, hoy en día estamos en la era de la nube. Hay muchos productos en la nube en el mundo, como unidades en la nube como OneDrive, GoogleDrive, Dropbox, etc. Para almacenar fotos y videos en línea, Flickr es una buena opción para compartir álbumes de fotos en línea. Lanzado por Ludicorp en 2004 y adquirido por Yahoo en 2005, Flickr tiene más de diez años de historia y experiencia.
Flickr ofrece servicios profesionales para editar fotos en línea y compartirlos con la comunidad y servicios de redes sociales. Pero para proteger los datos en Flickr, es necesario almacenarlos en otro lugar, especialmente para algunas fotos y videos importantes. Además de almacenar estas fotos y videos memorables en dispositivos locales o discos duros, una unidad en la nube como Dropbox también es una excelente opción. Una vez que vinculas Flickr a Dropbox, no necesitas copiar fotos de Flickr a Dropbox cada vez.
Cómo sincronizar Flickr con Dropbox fácilmente con MultCloud
Si buscas en Google "sincronizar fotos de Flickr a Dropbox", encontrarás muchos hilos antiguos que hacen esta pregunta. Pero ahora las cosas se han vuelto más fáciles. Ya no será necesario descargar y subir manualmente dos veces. Porque MultCloud, un administrador de archivos en la nube basado en la web y gratuito, es profesional para ayudarte a sincronizar las fotos de Flickr con Dropbox sin realizar pasos complicados.
MultCloud ofrece el servicio directo de sincronización de Cloud para la sincronización entre más de 30 servicios líderes de almacenamiento en la nube. Si deseas importar o transferir Flickr a Dropbox, MultCloud también proporciona un servicio de transferencia de cloud para ayudarte. Todas estas operaciones simples se pueden realizar en una interfaz única y fácil de usar sin necesidad de instalar nada.
Ahora sigamos la guía paso a paso a continuación para lograr la sincronización fácil de Flickr a Dropbox.
Paso 1. Registrarse en MultCloud
MultCloud es una aplicación web para transferir o sincronizar archivos entre servicios de almacenamiento en la nube, por lo que solo necesitas visitar el sitio web para usarlo de forma gratuita. Puedes crear una cuenta de MultCloud para acceder.
Paso 2. Añadir Flickr y Dropbox a MultCloud
En MultCloud, haz clic en "Añadir Cloud" y elige los íconos de Flickr y Dropbox para añadirlos a MultCloud, respectivamente.
Nota: Hasta ahora, MultCloud es compatible con más de 30 servicios principales de almacenamiento en la nube, como Google Drive, Dropbox, OneDrive, MEGA, Flickr, entre otros. Y MultCloud no establece límites en la adición de nubes, lo que significa que puedes agregar tantas nubes como desees en MultCloud de forma gratuita.
Paso 3. Abrir la función de sincronización con la nube para sincronizar Flickr con Dropbox
Después de agregar las nubes a MultCloud, puedes ver claramente los archivos de cada unidad de almacenamiento en la lista "Mi Cloud". Para vincular las fotos de Flickr a Dropbox, haz clic en "Sincronización de Cloud". Luego puedes agregar Flickr o una carpeta en Flickr como origen y agregar Dropbox o una carpeta en Dropbox como destino.
Paso 4. Elige un modo para conectar Flickr a Dropbox
Aquí, MultCloud te ofrece 10 formas de sincronización multifuncionales en total: Sincronización Espejo, Sincronización de Movimiento, Sincronización Acumulativa, Sincronización de Actualización, Sincronización Incremental y Sincronización de Copia de Seguridad Completa en una sola dirección, así como Sincronización Simple y Sincronización en Tiempo Real en una sola dirección o en ambas direcciones. Lo que debes hacer es decidir qué modo de sincronización puede lograr mejor la operación que necesitas.
Consejo: Como usuario gratuito de MultCloud, puedes utilizar 4 modos de sincronización como Simple Sync y Real Time Sync en una dirección o en ambas direcciones que pueden satisfacer tus necesidades básicas de sincronización. Si tienes la intención de disfrutar de los otros 6 modos de sincronización avanzados para hacer que tu tarea de Cloud Sync sea más inteligente, puedes mejorar a una cuenta premium de MultCloud de manera rentable.
Paso 5. Iniciar la tarea de sincronización de Flickr a Dropbox
Después de elegir el modo de sincronización adecuado para tu tarea de sincronización, haz clic en "Sincronizar ahora" para que MultCloud sincronice las fotos y videos de Flickr a Dropbox inmediatamente.
Consejos:
- Si deseas conectar Flickr a Dropbox de manera continua, puedes configurar un "Programación" diario, semanal o mensual para que MultCloud ejecute automáticamente la tarea de sincronización.
- Puedes cerrar el sitio web o tu dispositivo una vez que comience la tarea de sincronización en la nube, ya que MultCloud admite la sincronización sin conexión. Y si aún deseas ser notificado cuando se complete la tarea, MultCloud puede enviarte una notificación por correo electrónico.
Resumen
Después de aprender cómo sincronizar Flickr con Dropbox mediante MultCloud, es posible que encuentres muy conveniente usar la función de sincronización en la nube para vincular Flickr con Dropbox. De hecho, MultCloud también ofrece otras funciones excelentes, como Transferencia en la Nube, Carga Remota, Descarga, Carga, Copia, Cortar, Vista Previa, Cambiar Nombre, Compartir Públicamente, Compartir Privadamente, Compartir desde la Fuente y subcuentas, que te permiten gestionar múltiples servicios de almacenamiento en la nube fácilmente. Si deseas hacer una copia de seguridad de Flickr en Dropbox y copiar fotos de Flickr en Dropbox, puedes aprovechar al máximo la función de Transferencia de Cloud.
MultCloud Admite Nubes
-
Google Drive
-
Google Workspace
-
OneDrive
-
OneDrive for Business
-
SharePoint
-
Dropbox
-
Dropbox Business
-
MEGA
-
Google Photos
-
iCloud Photos
-
FTP
-
box
-
box for Business
-
pCloud
-
Baidu
-
Flickr
-
HiDrive
-
Yandex
-
NAS
-
WebDAV
-
MediaFire
-
iCloud Drive
-
WEB.DE
-
Evernote
-
Amazon S3
-
Wasabi
-
ownCloud
-
MySQL
-
Egnyte
-
Putio
-
ADrive
-
SugarSync
-
Backblaze
-
CloudMe
-
MyDrive
-
Cubby