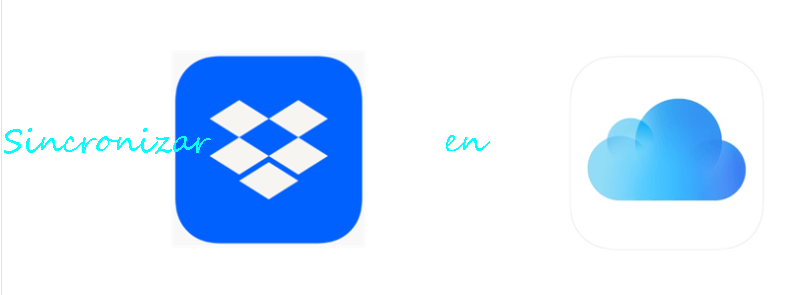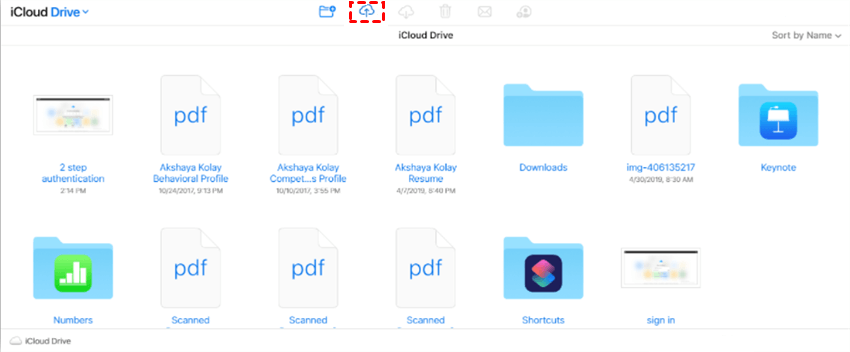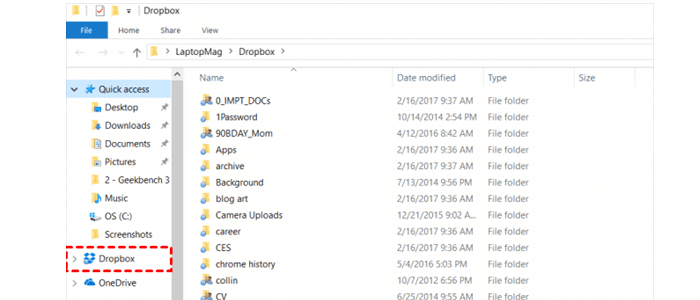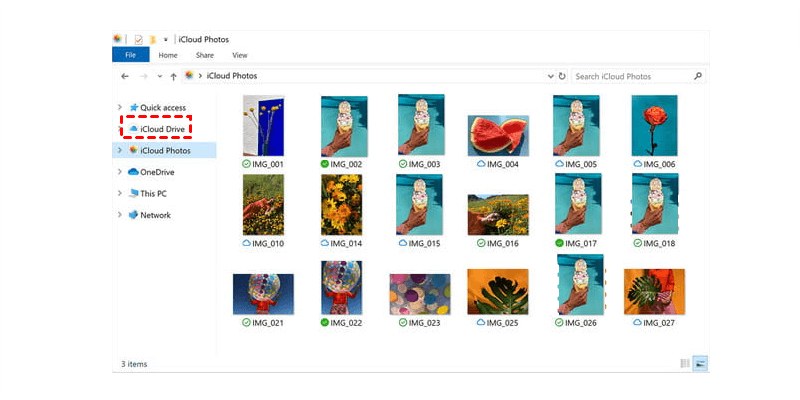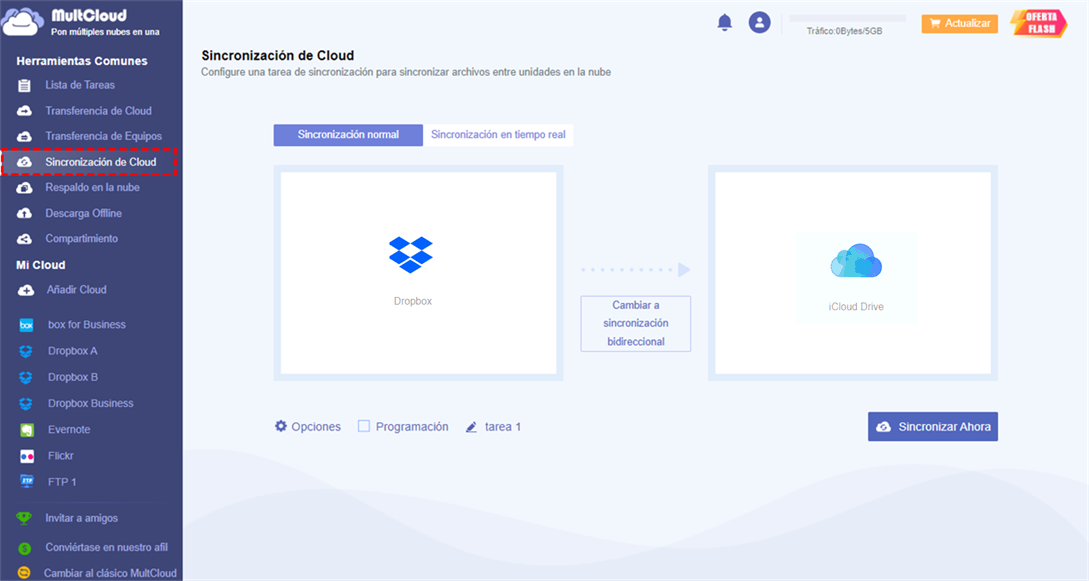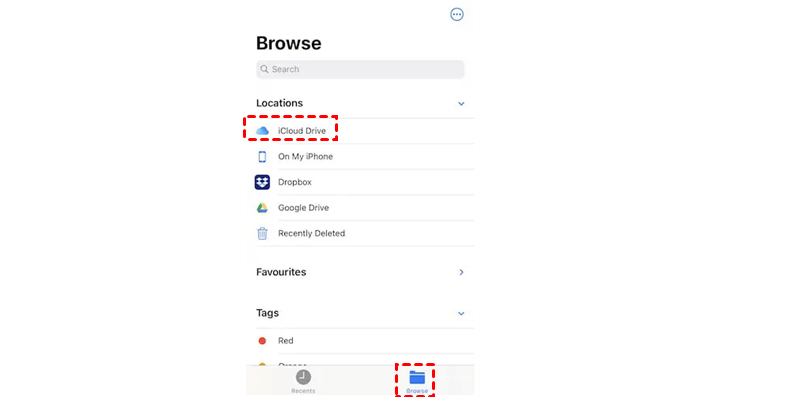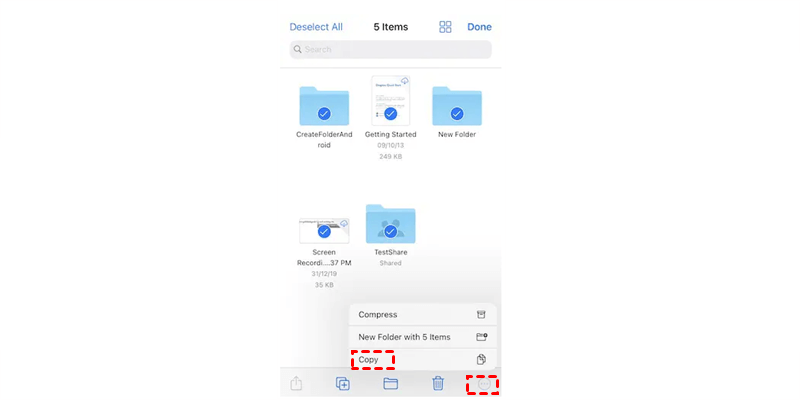Búsqueda rápida:
Caso de usuario: Cómo sincronizar Dropbox con iCloud
"¡Hola! Me gustaría tener una de mis carpetas de Dropbox guardada también en iCloud. En mi empresa tenemos una 'carpeta privada' en la que tenemos cierta información como nóminas, informes de gastos y demás. Me gustaría que ésta se sincronizara con mi carpeta de iCloud. ¿Cómo puedo hacerlo? Un saludo!"
¿Por qué sincronizar Dropbox con iCloud Drive?
Dropbox y iCloud son dos soluciones de almacenamiento en la nube maravillosas y brillantes para que particulares y empresas almacenen distintos tipos de archivos, como archivos de música, vídeos, archivos PDF, documentos, archivos PPT, etc. Con ambos servicios en la nube, los usuarios pueden acceder a sus datos en cualquier momento y lugar. Por eso, muchas personas aprovechan ambas herramientas al mismo tiempo.
En esta situación, es común para sincronizar archivos de Dropbox a iCloud Drive, porque:
- Más espacio de almacenamiento gratuito en la nube. En comparación con los 2 GB gratuitos que ofrece Dropbox, iCloud Drive proporciona a los usuarios 5 GB de espacio de almacenamiento gratuito. Es decir, puedes añadir más archivos a iCloud Drive de forma gratuita.
- Mejor gestión de datos. Si quieres organizar tus datos, necesitas sincronizar Dropbox y iCloud Drive. Al sincronizar diferentes datos en diferentes nubes y carpetas, puedes acceder a los datos cómodamente más tarde.
- Profunda integración con los productos de Apple. Si eres un usuario habitual de dispositivos Apple, sincronizar Dropbox con iCloud Drive es una buena forma de gestionar tus archivos en diferentes dispositivos iOS, como iPhone, Mac, iPad, etc.
Entonces, ¿cómo sincronizar datos de Dropbox con iCloud Drive en diferentes dispositivos? El siguiente contenido ofrece las operaciones detalladas para sincronizar archivos de Dropbox a iCloud Drive en PC, Mac y iPhone. Si por casualidad necesitas esto, ¡sigue leyendo, por favor!
Cómo sincronizar Dropbox con iCloud Drive en PC/Mac [Manual]
En esta parte, te mostraremos la forma manual y normal de sincronizar datos de Dropbox a iCloud en ordenador Windows y Mac. Elegir el método correcto basado en qué dispositivo utilizas después de leer.
Forma 1: Cómo sincronizar Dropbox y iCloud Drive en Windows
Si utilizas Windows y no quieres instalar ninguna aplicación en la nube en tu ordenador, puedes aprovechar las aplicaciones web de Dropbox y iCloud Drive. Esto es lo que debes hacer:
Paso 1: Inicia sesión en tu Dropbox en el navegador y localiza los archivos que quieres sincronizar.
Paso 2: Haz clic en el icono de los 3 puntos de la izquierda. A continuación, Descarga.
Paso 3: A continuación, dirígete a tu iCloud en la web, ve a iCloud Drive y toca el icono de carga para cargar lo que has descargado de tu Dropbox.
Consejos cálidos:
1. Asegúrese de que la conexión a Internet funciona bien durante el proceso de descarga y subida.
2. Si tienes muchos archivos que sincronizar de Dropbox a iCloud Drive, consumirá mucho tiempo.
Forma 2: Cómo sincronizar Dropbox con iCloud Drive en Mac
Es común que la mayoría de los usuarios de iCloud utilicen Mac ya que iCloud es lanzado por Apple y está preinstalado en Mac. Entonces, ¿cómo mover archivos de Dropbox a iCloud en Mac? Entonces usted puede tomar ventaja de la carpeta de iCloud y la carpeta de Dropbox. Si usted no instaló el Dropbox en su Mac, puede instalarlo primero. Luego, siga las operaciones abajo:
Paso 1: Después de instalar Dropbox, se generará automáticamente una carpeta Dropbox en tu Mac. Puedes abrirla y seleccionar los archivos o carpetas que quieras sincronizar.
Paso 2: A continuación, vaya a su carpeta de iCloud Drive en la ventana del Finder.
Paso 3: Arrastre y suelte los archivos de la carpeta de Dropbox a la carpeta de iCloud Drive directamente.
Cómo sincronizar Dropbox con iCloud Drive en PC/Mac [Auto]
El método manual anterior es útil. Sin embargo, lleva mucho tiempo cuando tienes que sincronizar un gran número de archivos entre Dropbox y iCloud Drive. Para sincronizar archivos entre Dropbox y iCloud Drive de forma más eficiente y realizar las tareas de sincronización sin esfuerzo, puedes aprovechar un práctico servicio de sincronización en la nube: MultCloud.
MultCloud es un gestor de archivos en la nube que te permite gestionar múltiples soluciones en la nube en un solo lugar. Actualmente, es compatible con más de 30 servicios en la nube, incluyendo iCloud Drive, iCloud Photos, Dropbox, Dropbox Business, OneDrive, OneDrive for Business, MEGA, Google Photos, Google Drive, etc.
Con MultCloud, puede sincronizar archivos de una nube a otra sin problemas porque:
- Depende del tráfico de datos para sincronizar.
- 9 modos de sincronización.
- Sincronización programada.
- Sincroniza archivos lo más rápido posible.
Ahora, puede seguir los pasos en el siguiente contenido para aprender la manera de sincronizar Dropbox a iCloud Drive con MultCloud:
Paso 1: Registrar una cuenta MultCloud de forma gratuita por su correo electrónico. Alternativamente, puedes iniciar sesión directamente con tu cuenta de Google o Facebook.
Paso 2: Pulsa la pestaña Añadir Cloud en la barra de navegación izquierda, y pulsa los iconos de Dropbox y iCloud Drive para añadirlos a MultCloud.
Paso 3: Ahora, ve a Sincronización de Cloud a la izquierda. A continuación, elija Dropbox como directorio de origen y iCloud Drive como directorio de destino. Después de eso, haga clic en el botón Sincronizar ahora.
Ver, sólo 3 pasos son necesarios para hacer Dropbox iCloud sincronización mediante el uso de MultCloud. Es muy fácil, ¿verdad? A la inversa, puedes sincronizar iCloud con Dropbox. Del mismo modo, si quieres sincronizar Google Drive con Dropbox, también puedes seguir los mismos pasos. El único cambio es que debes seleccionar de nuevo los directorios original y de destino.
Cómo sincronizar Dropbox con iCloud Drive en iPhone
Entonces, ¿cómo puedo guardar Dropbox en iCloud en mi iPhone? Aunque no puedes sincronizar desde Dropbox a iCloud en iPhone directamente, puedes utilizar la función Copiar. Esta función te permite copiar archivos en Dropbox y pegarlos en iCloud Drive. Ahora, puedes consultar las siguientes instrucciones:
Paso 1: Si no tienes Dropbox instalado en tu iPhone, instálalo e inicia sesión con tu cuenta de Dropbox.
Paso 2: Ve a la aplicación Archivos, pulsa Examinar y haz clic en iCloud Drive en Ubicaciones.
Paso 3: Haz clic en el icono de los tres puntos de la esquina superior derecha para elegir Editar. A continuación, activa Dropbox y pulsa la pestaña Hecho.
Paso 4: Pulsa Dropbox, y podrás examinar los elementos de Dropbox.
Paso 5: Pulsa de nuevo el icono de los tres puntos de la esquina derecha para Seleccionar.
Paso 6: Elige los archivos que quieras sincronizar. O bien, Selecciona Todo en la parte superior izquierda. A continuación, pulsa el icono de 3 puntos de la parte inferior derecha para Copiar.
Paso 7: Ahora ve a Examinar de nuevo, selecciona una carpeta en tu iCloud Drive y pulsa prolongadamente para Pegar. Después de, los archivos se copiarán desde Dropbox a iCloud Drive.
Palabras finales
Después de leer todo el contenido, ahora ya sabes cómo sincronizar Dropbox con iCloud Drive en PC, Mac y iPhone. Y entonces usted puede comenzar de acuerdo a lo que los dispositivos que utiliza. Mientras tanto, hay un consejo de bonificación para que usted pueda sincronizar archivos de una nube a otra de una manera sin complicaciones. Es decir, utilizando un ayudante profesional: MultCloud.
Además de la función de Sincronización de Cloud, MultCloud también ofrece otras funciones avanzadas, como Transferencia de Cloud, Respaldo en la nube, Descarga Offline y Transferencia en Equipo. Por ejemplo, si quieres hacer una copia de seguridad de Dropbox a Google Drive sin descargar, la función Copia de seguridad en la nube puede hacerte un favor.
Preguntas frecuentes:
P: ¿Se pueden utilizar Dropbox e iCloud juntos?
Por supuesto, ¡SI! Tanto Dropbox como iCloud son útiles y puedes aprovecharlos fácilmente.
P: ¿Se pueden mover fotos de Dropbox a iCloud?
¡Por supuesto que SÍ! MultCloud te permite migrar fotos de Dropbox a Fotos de iCloud directamente sin necesidad de descargarlas y cargarlas.
MultCloud Admite Nubes
-
Google Drive
-
Google Workspace
-
OneDrive
-
OneDrive for Business
-
SharePoint
-
Dropbox
-
Dropbox Business
-
MEGA
-
Google Photos
-
iCloud Photos
-
FTP
-
box
-
box for Business
-
pCloud
-
Baidu
-
Flickr
-
HiDrive
-
Yandex
-
NAS
-
WebDAV
-
MediaFire
-
iCloud Drive
-
WEB.DE
-
Evernote
-
Amazon S3
-
Wasabi
-
ownCloud
-
MySQL
-
Egnyte
-
Putio
-
ADrive
-
SugarSync
-
Backblaze
-
CloudMe
-
MyDrive
-
Cubby