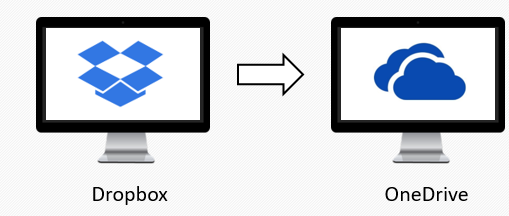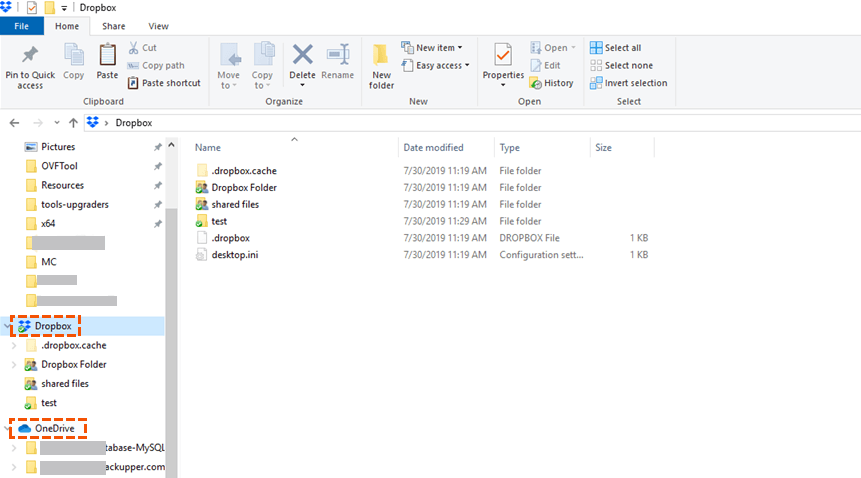¿Es mejor usar Dropbox o OneDrive? (Dropbox VS OneDrive)
Dropbox es sinónimo de servicios de almacenamiento y transferencia de archivos en la nube. Actualmente, Dropbox cuenta con una ávida base de fans y una enorme fidelidad de clientes. Y empresas de todo el mundo confían en Dropbox y lo utilizan para almacenar datos importantes. Dropbox ofrece una gran variedad de planes que se adaptan a las necesidades de particulares y equipos empresariales y proporciona diversas funciones y asistencia.
Microsoft OneDrive (antes conocido como SkyDrive) también proporciona a los usuarios potentes servicios de alojamiento de archivos y servicios de sincronización. OneDrive permite a los usuarios almacenar archivos y datos personales en la nube, compartir archivos y ayuda a los usuarios a sincronizar archivos entre dispositivos móviles u ordenadores.
Aunque tanto Dropbox como OneDrive ofrecen servicios de almacenamiento similares, son diferentes en cuanto a planes de tarificación y espacio de almacenamiento gratuito. Echa un vistazo y decide cuál es mejor para tu situación y requisitos específicos.
| Nombre del producto | OneDrive | Dropbox |
|---|---|---|
| Espacio de almacenamiento libre permanente | 5GB | 2GB |
| Plan de cargos |
|
|
| Tamaño máximo de carga de un solo archivo | 100GB |
|
| Aplicación informática | Windows, Mac | Windows, Mac, Linux |
| Aplicación móvil | Android, iOS, Windows Phone | Android, iOS, Windows Phone, BlackBerry |
| Edición colaborativa de archivos | Soporte Microsoft Office | Soporte Microsoft Office |
| Compartir archivos | Sí | Sí |
¿Por qué sincronizar Dropbox con OneDrive?
Como se puede ver en la tabla anterior, tanto Dropbox como OneDrive son compatibles con buenos servicios de almacenamiento en la nube, y ambos tienen sus pros y sus contras. Sin embargo, como OneDrive está integrado en la suscripción a Office 365, los usuarios pueden obtener 1 TB de espacio de almacenamiento, lo que puede suponer una gran ventaja competitiva.
Para los grupos de usuarios ordinarios, OneDrive puede proporcionar más espacio de almacenamiento, lo que supone un gran atractivo. Para los trabajadores de TI, OneDrive puede ser una herramienta de copia de seguridad de datos. Estos trabajadores de TI quieren hacer una copia de seguridad de los datos importantes en el sistema Linux, y OneDrive puede almacenar estos datos.
Si tu cuenta de Dropbox ha acumulado muchos archivos a lo largo de los años y necesitas moverlos o quieres lograr la sincronización de Dropbox con OneDrive, hay muchas maneras de hacerlo. En este artículo se enumeran 3 maneras.
3 formas gratuitas de sincronizar Dropbox con OneDrive
Aquí tienes 3 formas que te guiarán sobre cómo sincronizar Dropbox con OneDrive. Puedes elegir la forma más adecuada según tus necesidades.
Método 1: Utiliza la herramienta de sincronización de Dropbox con OneDrive - MultCloud
El primer método consiste en utilizar un servicio web de sincronización entre nubes, MultCloud. MultCloud admite más de 30 unidades de nube principales, como MEGA, SharePoint, Flickr, Google Drive, G Suite, Box, Amazon S3, etc. Puedes añadir estas unidades en la nube para ampliar la capacidad o gestionar varias nubes. De esta forma, puedes gestionar fácilmente varias cuentas de almacenamiento en la nube. A continuación te explicamos por qué deberías considerar MultCloud como tu opción principal:

- Sincronización sin conexión: proceso en segundo plano sin necesidad de tener el ordenador encendido todo el tiempo.
- Sincronización en tiempo real: sincronizar automáticamente los datos modificados de la nube de origen a la de destino.
- Sincronización de horarios: ejecutar la tarea según lo programado en diario, semanal o mensual.
- Sincronización rápida: hasta 10 subprocesos para sincronizar datos rápidamente.
Al utilizar esta herramienta de sincronización en la nube, puedes iniciar sesión en tu cuenta directamente en tu navegador sin necesidad de instalar ningún paquete de software.
Paso 1. Registrarse. Regístrate. Visita la página de inicio de MultCloud y regístrate para obtener una cuenta gratuita. Tienes que introducir tu dirección de correo electrónico y tu contraseña. A continuación, haz clic en "Crear cuenta".
Paso 2. Añade Dropbox y OneDrive a MultCloud. Haz clic en "Añadir Cloud" y selecciona Dropbox para añadirlo. Sigue las instrucciones para conceder acceso a MultCloud a tu cuenta de Dropbox. A continuación, añade la cuenta de OneDrive del mismo modo.
Consejo: Puedes comprobar si la unidad en la nube se ha añadido correctamente en la parte izquierda de la interfaz "Añadir Cloud".
Paso 3. Sincroniza Dropbox y OneDrive. Haz clic en "Sincronización de Cloud", selecciona Dropbox como directorio de origen y, a continuación, selecciona OneDrive como directorio de destino. A continuación, haz clic en "Sincronizar Ahora" para completar la sincronización de archivos.
Consejos:
- Puedes sincronizar OneDrive con Dropbox simplemente intercambiando los directorios de origen y destino.
- Si necesitas sincronizar Dropbox y OneDrive de forma regular, puedes activar la función "Programar" para que MultCloud ejecute la tarea de sincronización a la hora que tú establezcas.
- Si los archivos a sincronizar son de gran tamaño, puedes cerrar la página web o incluso apagar el PC una vez iniciada la tarea de sincronización, ya que MultCloud admite tareas de sincronización sin conexión.
Como usuario gratuito de MultCloud, puedes disfrutar no sólo de la "Sincronización simple", sino también del modo "Sincronización en tiempo real", que sincronizará automáticamente Dropbox con OneDrive cada vez que se detecten cambios en cualquiera de las dos nubes, de forma que los archivos de ambas se mantengan siempre igual. Una vez que actualices tu cuenta MultCloud a una cuenta Premium, podrás aprovechar al máximo los 8 modos de sincronización para sincronizar Dropbox con OneDrive a una gran velocidad de sincronización.
Método 2: Sincronizar Dropbox con OneDrive mediante Descargar y cargar
Además de los métodos de sincronización extremadamente sencillos mencionados anteriormente, también puedes elegir las operaciones de copia de seguridad más comunes: descargar y cargar. Si te gusta esta forma, este artículo también proporciona los pasos detallados de la operación, por favor lee la siguiente sección.
Paso 1. Abre el navegador e inicia sesión en las cuentas de Dropbox y OneDrive respectivamente.
Paso 2. En la página de Dropbox, primero haz clic en "Mis archivos", selecciona la carpeta a migrar y, a continuación, haz clic en el botón "Descargar" de la interfaz para descargar el archivo en el dispositivo local.
Consejo: Los archivos descargados de Dropbox están en formato comprimido. Es necesario descomprimir los archivos antes de subirlos.
Paso 3. En la página de OneDrive, haz clic en el botón "Cargar", selecciona el archivo o la carpeta que acabas de descargar en local y, a continuación, realiza el proceso de carga para completar toda la tarea.
Ambos métodos pueden sincronizar archivos entre dos unidades en la nube, pero cuando los usuarios quieren migrar un gran número de archivos o carpetas, el segundo consume más tiempo que el primero.
Método 3: Sincroniza Dropbox con OneDrive mediante "arrastrar y soltar".
Además de la transferencia de archivos en la web, también puedes utilizar las aplicaciones de escritorio de Dropbox y OneDrive para transferir datos. Los pasos de funcionamiento son los siguientes:
Paso 1. Descarga los paquetes de instalación de Dropbox y OneDrive e instálalos en tu ordenador. (Si el ordenador es un sistema Windows 10, puedes utilizar directamente el OneDrive integrado en el sistema).
Paso 2. Después de la instalación y configuración, Dropbox y OneDrive crearán una carpeta de sincronización en el Explorador de archivos de Windows. En este punto, puedes migrar Dropbox a OneDrive arrastrando y soltando archivos o carpetas de Dropbox a OneDrive.
Notas:
- También puede utilizar la forma de copiar y cortar para transferir archivos.
- Si hay un conflicto desconocido, el progreso de todo el proceso se ralentizará.
Si utiliza el método de descargar y cargar o arrastrar y soltar para la migración de datos, es probable que ignore algunos archivos. Para garantizar la integridad de los datos y ahorrar tiempo, puedes optar por el primero: MultCloud. Por supuesto, si no hay muchos datos que transferir, también puedes elegir el segundo.
En resumen
Con los métodos anteriores, ahora puedes sincronizar fácilmente Dropbox con OneDrive. Además de la función "Sincronización de Cloud", MultCloud también admite dos funciones útiles: "Transferencia de Cloud" y "Carga remota".
"Transferencia de Cloud" puede satisfacer las necesidades de los usuarios para migrar grandes cantidades de datos. Si quieres transferir archivos, fotos y vídeos de Dropbox a OneDrive, esta función puede ayudarte a migrar Dropbox a OneDrive.
"Carga Remota" puede ayudarte a subir archivos a la nube correspondiente de forma remota utilizando enlaces magnéticos y archivos torrent. Por ejemplo, si quieres descargar archivos torrent directamente a la nube de MEGA, puedes aprovechar al máximo esta función.
MultCloud Admite Nubes
-
Google Drive
-
Google Workspace
-
OneDrive
-
OneDrive for Business
-
SharePoint
-
Dropbox
-
Dropbox Business
-
MEGA
-
Google Photos
-
iCloud Photos
-
FTP
-
box
-
box for Business
-
pCloud
-
Baidu
-
Flickr
-
HiDrive
-
Yandex
-
NAS
-
WebDAV
-
MediaFire
-
iCloud Drive
-
WEB.DE
-
Evernote
-
Amazon S3
-
Wasabi
-
ownCloud
-
MySQL
-
Egnyte
-
Putio
-
ADrive
-
SugarSync
-
Backblaze
-
CloudMe
-
MyDrive
-
Cubby