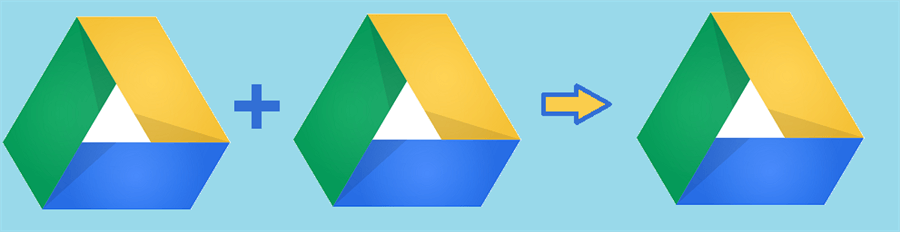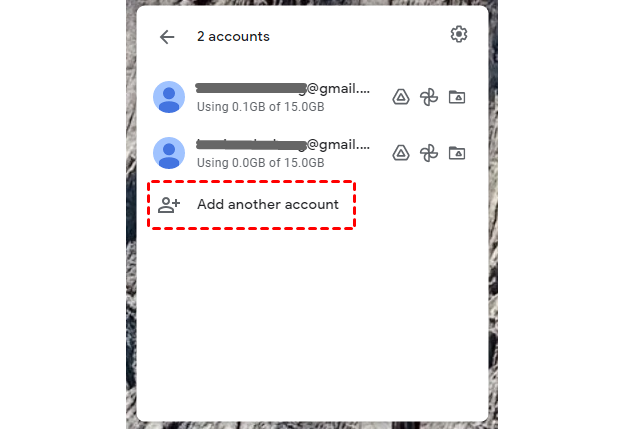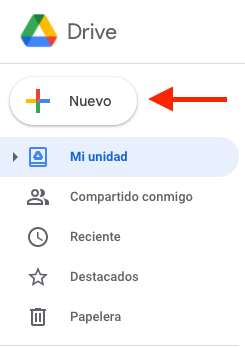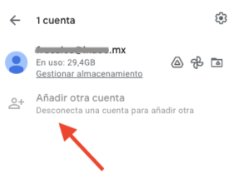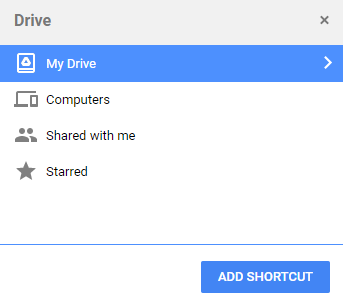¿Puedes sincronizar dos cuentas de Google Drive fácilmente?
"¿Hay alguna forma de sincronizar varias cuentas de Google Drive para poder manejarlas todas pero sin tener que cambiar entre ellas de forma molesta?".
Usted puede pensar que va a ser tan complicado para que usted pueda sincronizar sus cuentas de Google Drive, ya que puede que tenga que descargar manualmente los archivos de una de sus cuentas y luego volver a cargar a otro. De esta manera se gastará tanto tiempo y esfuerzo en la espera para que el proceso se realice mientras se toma demasiado almacenamiento de su dispositivo local durante el proceso de sincronización.
Pero aquí en este artículo, usted aprenderá cómo vincular dos cuentas de Google Drive de 3 maneras diferentes. El primer y segundo método se basan en la aplicación de escritorio y el sitio web de Google Drive. Y el tercer método utilizará un popular gestor de archivos en la nube basado en la web para lograr sincronizar cuentas de Google Drive.
¿Por qué sincronizar 2 cuentas de Google Drive?
Muchas personas utilizan servicios en la nube hoy en día, y la mayoría de ellos utilizan Google Drive. Principalmente porque Google es una gran empresa en la que la gente confía mucho y los productos de Google son buenos de usar. Google Drive es popular en el mundo y es fácil de empezar. Con una cuenta de Google, puedes acceder a todos los servicios de Google, así como a Google Drive.
La gente almacena archivos, fotos, vídeos y música, etc. en Google Drive. La cuenta común de Google Drive proporciona 15GB de espacio de almacenamiento gratuito a los usuarios, la cuenta de pago o digamos premium tiene más volumen o incluso almacenamiento ilimitado en la nube. Algunos usuarios piensan que la cuenta gratuita de 15GB no es suficiente, y quieren ahorrar dinero mientras tanto, por lo que crearon más cuentas para obtener más almacenamiento en la nube de forma gratuita. También hay otras razones por las que la gente tiene diferentes cuentas, como el almacenamiento de datos personales y archivos de negocios por separado.
Con el fin de gestionar varias cuentas de Google Drive con facilidad, la forma de sincronizar dos cuentas de Google Drivees una solución y el método para transferir archivos de un Google Drive a otro es otra solución. En este artículo, le guiaremos sobre cómo sincronizar varias cuentas de Google Drive de diferentes maneras.
Sincronizar varias cuentas de Google Drive mediante la aplicación de escritorio de Google Drive
Si utiliza la aplicación de escritorio de Google Drive en la vida cotidiana, esta forma puede adaptarse más a usted en la forma de sincronizar las cuentas de Google Drive. Una cosa que usted puede necesitar saber es que Google ha lanzado esta nueva aplicación de escritorio de Google Drive para reemplazar la versión antigua de Google Drive Backup and Sync. Por lo tanto, si sólo instalas Google Drive Backup and Sync en tu ordenador, es posible que tengas que descargar e instalar la nueva versión antes de sincronizar.
Paso 1. Abrir la aplicación de escritorio de Google Drive
Descarga e instala la aplicación de escritorio de Google Drive.
Paso 2. Añadir cuentas de Google Drive
Accede con una de tus cuentas de Google Drive. A continuación, añade otra cuenta a la aplicación.
Paso 3. Copiar y pegar carpeta para sincronizar
Abra la carpeta de Google Drive A desde la aplicación. Haga clic con el botón derecho y copie la carpeta de la cuenta A. A continuación, abra la carpeta de Google Drive B y pegue en ella la carpeta copiada.
Sincronizar 2 cuentas de Google Drive por "Compartido conmigo"
Los usuarios del sitio web de Google Drive pueden utilizar su función de uso compartido, también denominada "Compartido conmigo", para sincronizar dos o más cuentas de Google Drive. Para sincronizar cuentas de este modo, tendrás que elegir una de tus cuentas de Google Drive y crear una carpeta en ella. A continuación, podrás dar acceso a esta carpeta a todas tus demás cuentas. Entonces será una cuenta central de la gestión de tus cuentas de Google Drive.
Paso 1. Iniciar sesión en Google Drive
Accede a una de tus cuentas de Google Drive desde la que quieras sincronizar.
Paso 2. Crear una carpeta
Haga clic en el botón "Nuevo" para añadir una nueva carpeta en esta cuenta.
Paso 3. Mover archivos a la carpeta
Arrastre y suelte los archivos que desea sincronizar con otra cuenta en la nueva carpeta.
Paso 4. Compartir carpeta con otra cuenta
Haz clic con el botón derecho en la carpeta y selecciona "Compartir" en el menú emergente. A continuación, introduce el nombre de usuario o el correo electrónico de tu segunda cuenta de Google Drive y haz clic en "Listo" en la ventana emergente.
Paso 5. Cambiar a la segunda cuenta de Google Drive
Haga clic en el encabezamiento de su cuenta en la esquina superior derecha y elija "Añadir otra cuenta" en el menú desplegable.
Paso 6. Mover carpeta de "Compartido conmigo" a "Mi disco".
Entra en la página "Compartido conmigo" de tu segunda cuenta. Abre la carpeta y selecciona todos los archivos. A continuación, haz clic con el botón derecho en esos archivos y elige "Mover a". Mueve los archivos a "Mi disco".
Sincronizar 2 cuentas de Google Drive por Sincronización en la nube
Aparte de sincronizar las cuentas de Google Drive en los productos de Google con molestos inicios y cierres de sesión, también podrías utilizar un gestor de archivos en la nube de terceros llamado MultCloud para sincronizar dos Google Drive fácilmente añadiendo todas tus cuentas en la nube a él.
MultCloud es un gestor de sincronización y transferencia de nube a nube basado en web, que no solo puede ayudar a gestionar varias unidades en la nube en un solo lugar dentro de una cuenta, sino que también tiene la capacidad de sincronizar varias cuentas de Google Drive y otras cuentas en la nube sin descargar ni cargar más.
En la actualidad, MultCloud es compatible con más de 30 servicios líderes de unidades en la nube, incluyendo Google Drive, G Suite, Dropbox, OneDrive, Flickr, Google Photos, MEGA, etc. Por lo tanto, puede ayudar a gestionar múltiples cuentas de Google Drive y transferir archivos de una nube a otra sin problemas. Las siguientes partes te guiarán paso a paso sobre cómo sincronizar múltiples cuentas de Google Drive en MultCloud.
Paso 1. Crear una cuenta MultCloud
Antes de iniciar la operación, es necesario registrarse una cuenta MultCloud de forma gratuita. También puedes hacer clic en "Probar sin registrarse" para entrar temporalmente sin añadir información personal.
Paso 2. Añadir cuentas de Google Drive
Después de iniciar sesión en MultCloud, haga clic en el botón "Añadir Cloud", seleccione Google Drive a continuación para añadir. Siga la ventana emergente para completar la adición de nubes.
Notas:
- No hay límite en el número de unidades de nube que se pueden añadir.
- Para distinguir mejor estas dos cuentas, puedes nombrarlas como Google Drive y Google Drive 1.
Paso 3. Sincronizar 2 cuentas de Google Drive con Sincronización de Cloud
Después de añadir las cuentas de Google Drive a MultCloud, pulsa en "Sincronización de Cloud", selecciona Google Drive como origen, selecciona Google Drive 1 como destino y, a continuación, haz clic en "Sincronizar ahora" y deja que MultCloud ejecute la tarea de sincronización.
Notas:
- Si hay muchos archivos que sincronizar, puedes cerrar la página cuando se inicie la tarea porque MultCloud puede ejecutarla en segundo plano.
- Para mantener tus datos seguros, puedes activar la función "Programar" para que MultCloud ejecute la tarea a intervalos regulares.
Palabras finales
Como puede ver, MultCloud puede ayudar a sincronizar 2 cuentas de Google Drive directamente en sólo 3 sencillos pasos, lo que puede ahorrar mucho tiempo. Además de "Sincronización de Cloud", MultCloud también tiene "Transferencia de Cloud" y otra función de gestión de archivos en la nube.
Para la función de gestión de archivos en la nube, tiene muchas características que las unidades de nube también tienen, incluyendo "Subir", "Descargar", "Crear", "Copiar", "Cortar", "Compartir", "Cambiar nombre", "Vista previa", etc. En particular, la función de carga no sólo permite subir archivos, sino también URLs. Por ejemplo, si quieres subir a Google Drive desde una URL, puedes usar "Subida Remota" añadiendo enlaces a MultCloud.
Para "Transferencia de Cloud", puede ayudar a migrar o hacer copias de seguridad de archivos de una nube directamente a otra en un solo clic en lugar de descargar y volver a cargar.
MultCloud Admite Nubes
-
Google Drive
-
Google Workspace
-
OneDrive
-
OneDrive for Business
-
SharePoint
-
Dropbox
-
Dropbox Business
-
MEGA
-
Google Photos
-
iCloud Photos
-
FTP
-
box
-
box for Business
-
pCloud
-
Baidu
-
Flickr
-
HiDrive
-
Yandex
-
NAS
-
WebDAV
-
MediaFire
-
iCloud Drive
-
WEB.DE
-
Evernote
-
Amazon S3
-
Wasabi
-
ownCloud
-
MySQL
-
Egnyte
-
Putio
-
ADrive
-
SugarSync
-
Backblaze
-
CloudMe
-
MyDrive
-
Cubby